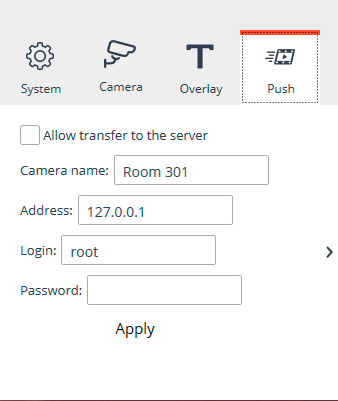Configuring the utility🔗
Run the utility by clicking the Eocortex Virtual IP Camera on the desktop or via Start / All Applications / Eocortex Virtual IP Camera / Eocortex Virtual IP Camera. The utility window will open.
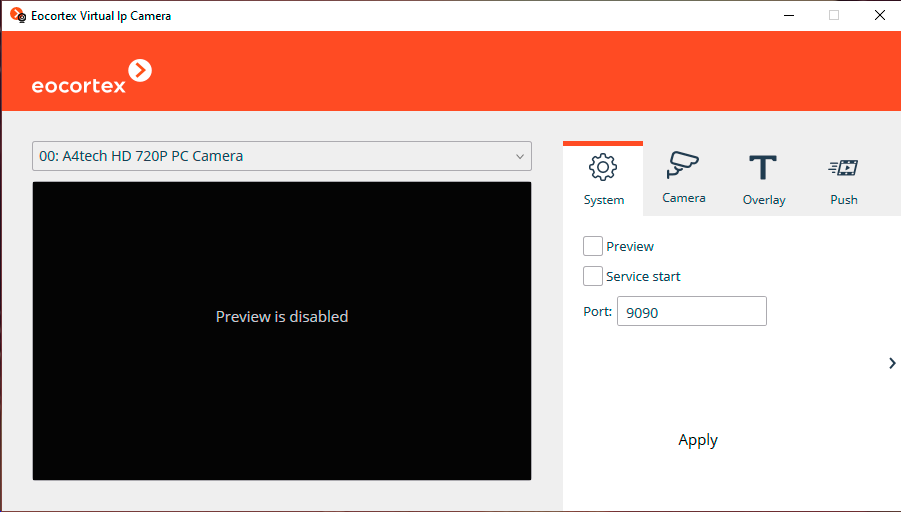
In the upper part of the window is a drop-down list for selecting utility channels. To configure a channel, select it in this list. The name of each channel is separated by a colon and consists of a numeric prefix before and the file or webcam name after the colon. The numeric index displays the number of each frame source in the utility in the order they were added and will be needed when configuring the channel in the Eocortex Configurator application.
Under the channel selection menu is the preview window of the selected channel. If the image is not displayed, turn on the Preview option (see below).
In the right part of the window there is the Settings panel. If the panel is hidden, it can be opened by clicking the arrow at the right edge of the window.
Below are the utility settings.
System🔗
The System tab contains the general settings of the utility.
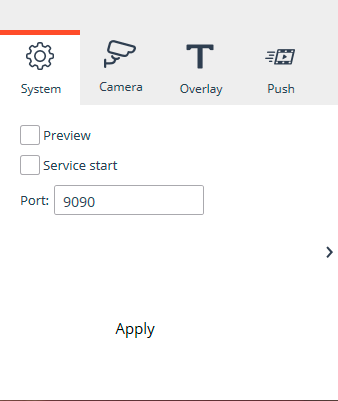
Preview: The utility will display the video of the selected channel in the preview window.
Service start: The utility will start as a Windows service. If this option is enabled, the Eocortex Virtual IP Camera service will be started after closing the utility window to keep the created channels running.
Port: The network port of the utility, which, along with the IP or URL of this computer, will be used when setting up channels in the Eocortex Configurator application. By default, the Eocortex Virtual IP Camera utility uses port 9090.
Note
The Eocortex Virtual IP Camera service can be managed as any other service using the standard Windows Services snap-on (Start / All Applications / Administration tools / Services)
Camera🔗
The Camera tab contains settings for the selected channel.
Note
The virtual camera can display up to 4 video streams with the format and resolution corresponding to the first video stream.
The list of available options depends on the frame source used to create the channel.
H.264🔗

Additional streams (in MJPEG format): The utility will additionally generate lower resolution alternative streams based on the original video.
Recoding to MJPEG: The utility will transcode the main stream from H.264 to MJPEG. The image resolution and frame rate of the original video will remain for the transcoded stream.
MJPEG🔗
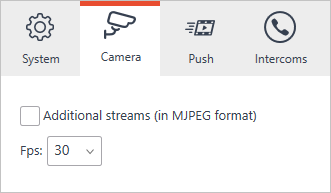
Additional streams (in MJPEG format): The utility will additionally generate lower resolution alternative streams based on the original video.
Fps: The utility will set the frame per second rate for the generated stream according to the set value.
Webcam🔗
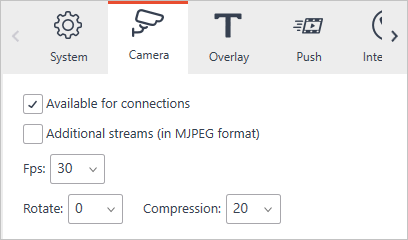
Available for connections: The utility determines the possibility of connecting the camera to the Eocortex server. Disabling this option may be useful to ensure the privacy of the user of the computer running Eocortex Virtual IP Camera.
Additional streams (in MJPEG format): The utility will additionally generate lower resolution alternative streams based on the original video.
Fps: The utility will set the frame per second rate for the generated stream according to the set value.
Rotate: The utility in the created stream will rotate the frames received from the webcam clockwise by the specified number of degrees.
Compression: The utility will set the compression ratio for the created stream according to the specified value. The higher the compression ratio, the smaller the stream size and the lower the image quality.
Overlay🔗
The Overlay tab contains settings for overlaying text on the stream of the selected channel.
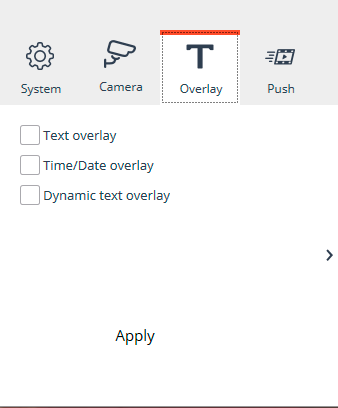
Text overlay: The utility will overlay the specified text on the stream frames.
Time/Date overlay: The utility will overlay on the frames the date and time of the computer running Eocortex Virtual IP Camera.
Dynamic text overlay: The utility will overlay time-varying text on the frames.
When the options are enabled, additional settings become available:
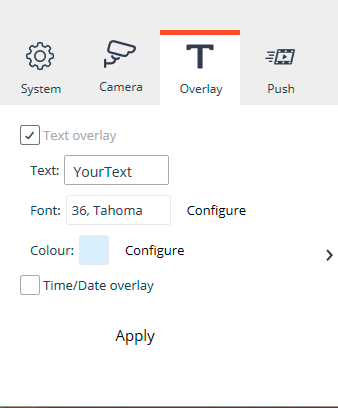
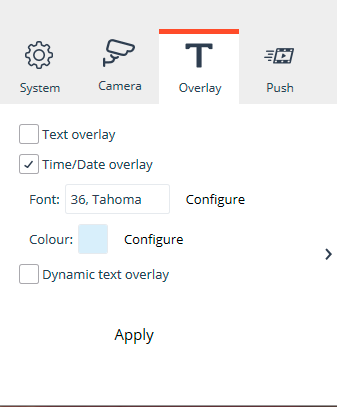
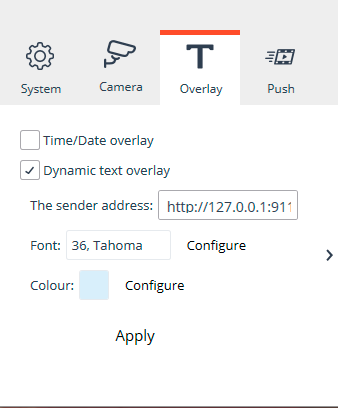
Font: Allows to select a font of the overlay text.
Color: Allows to select a color of the overlay text.
Text: The field to specify the overlay text.
The sender address: The IP address or URL and connection port of the dynamic text source.
Push🔗
The Push tab contains settings for the obsolete feature to force push streams of the created channels to the Eocortex server. This feature has no use in Eocortex newer than version 2.2.