Cross camera tracking🔗
Cross camera tracking allows to create a trajectory of a person's movement between cameras, display this trajectory on plans, and also create a video based on it.
Note
Cross camera tracking is only available for the cameras on which the Search for Objects video analytics module is enabled and configured accordingly.
Note
The video analytics modules are enabled and configured by the administrator of the video surveillance system.
Cross camera tracking can be enabled in three methods.
Method 1:
In simultaneous archive viewing mode (to switch to this mode, select the Synchronous archive sub-item of the
 Archive item in the Main menu), select a cell and click on
Archive item in the Main menu), select a cell and click on  , or select Cross camera tracking in the cell’s context menu.
, or select Cross camera tracking in the cell’s context menu.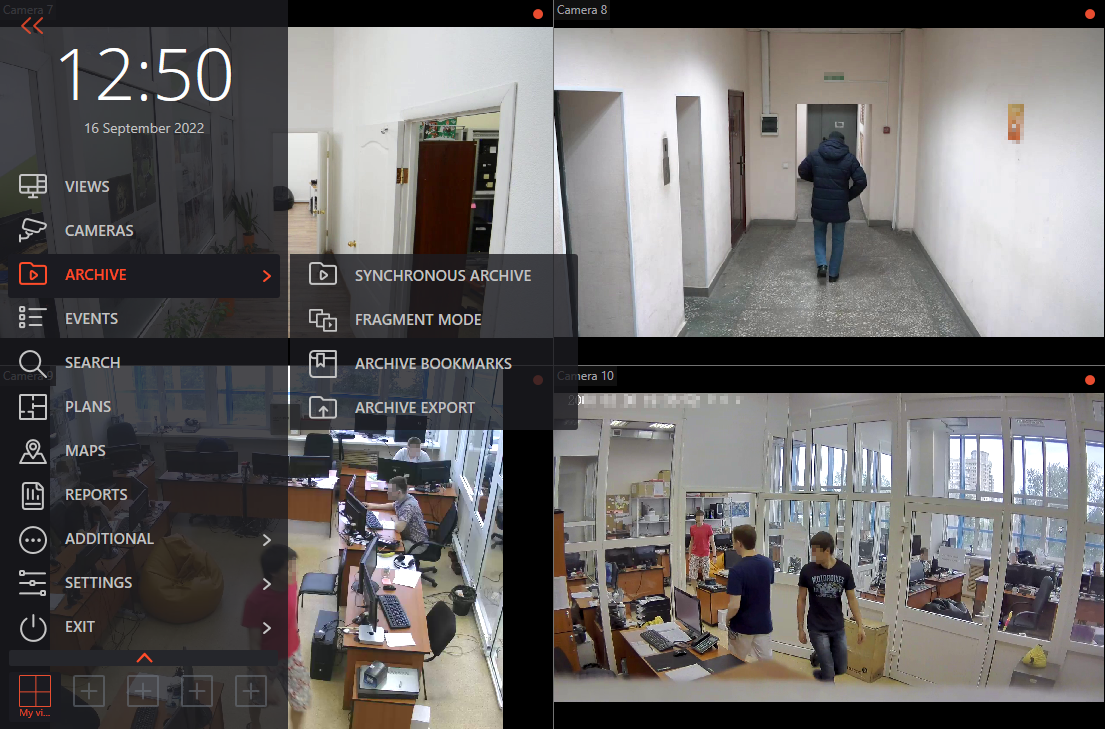

Method 2:
In individual camera archive viewing mode, select a cell and click on
 , or select Cross camera tracking in the cell’s context menu.
, or select Cross camera tracking in the cell’s context menu.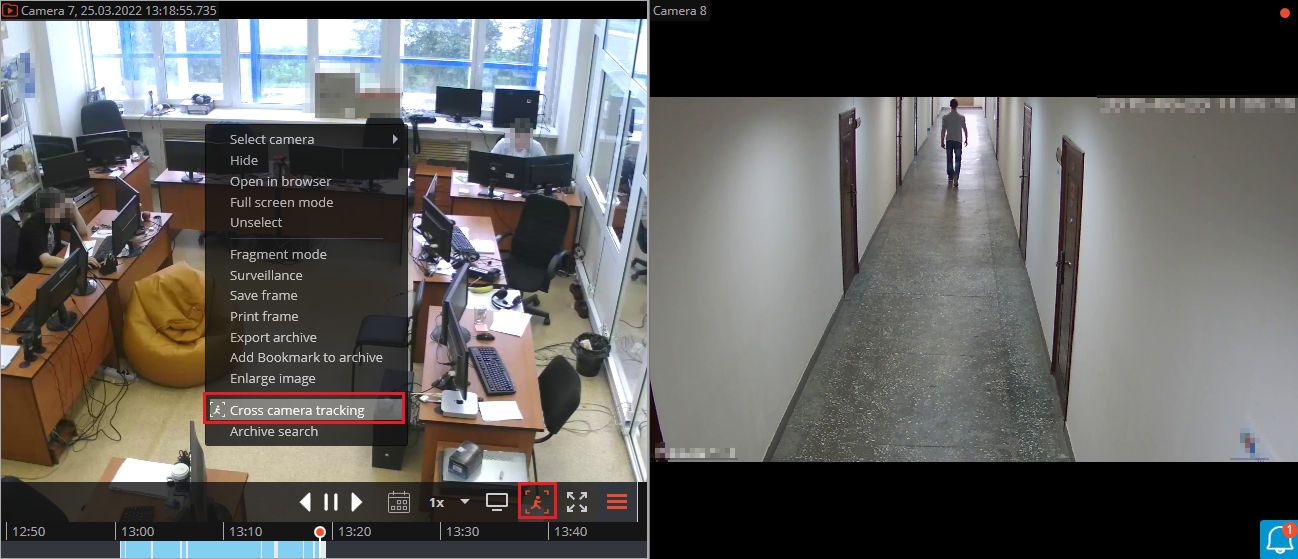
Method 3:
In Archive search mode, select a fragment, open the context menu with the right mouse button and choose Go to cross-camera tracking.
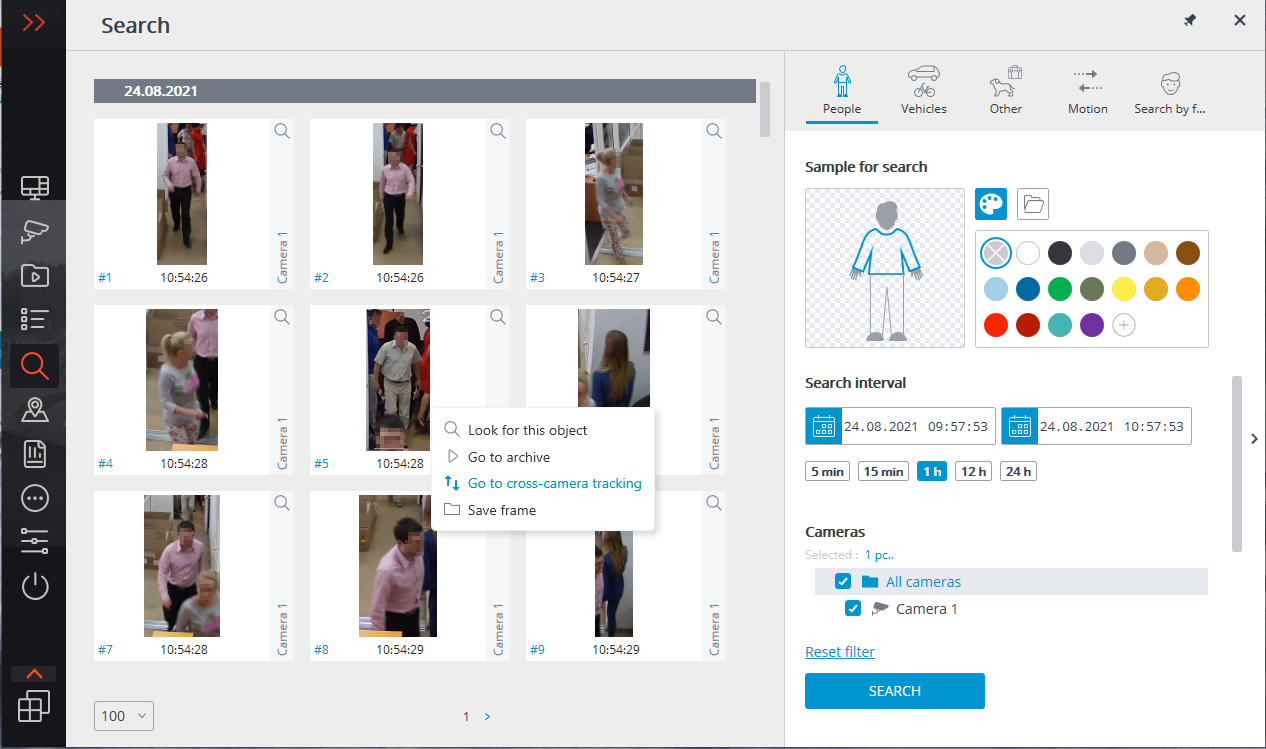
The figures of people will be highlighted with frames.

If the figure of a person is absent or not boxed in the frame, or if there are no figures of people at all, you can go to the previous or to the next frames with people using  and
and  buttons.
buttons.
To look for fragments with a sought person, use  button located in the lower part of the frame with this person. This will open the Cross camera tracking master window.
button located in the lower part of the frame with this person. This will open the Cross camera tracking master window.
On Camera selection tab, select the cameras to perform the search on.
If the camera is present on a site plan, on the right side of the page the plan will be shown on the camera highlighted on it.
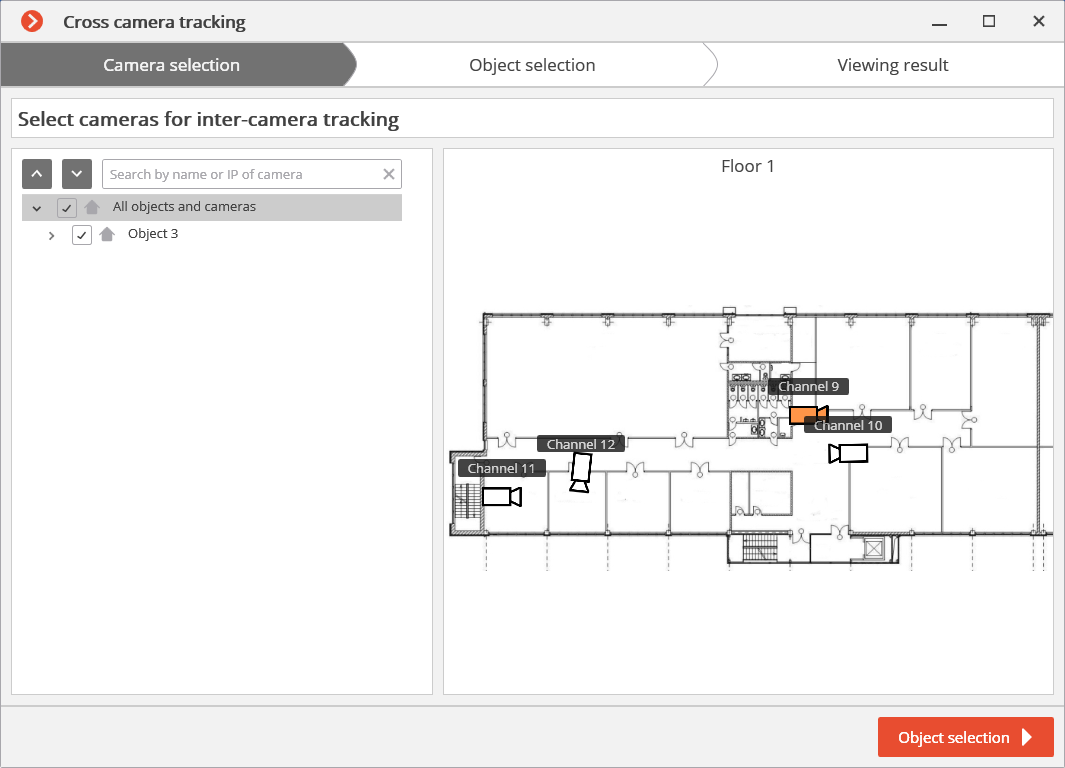
If the camera is not located on any plan, as well as when the plans are not used, a corresponding warning will be displayed on the right side. The search will be performed on this camera, but the route fragments found will not be displayed on the plans.
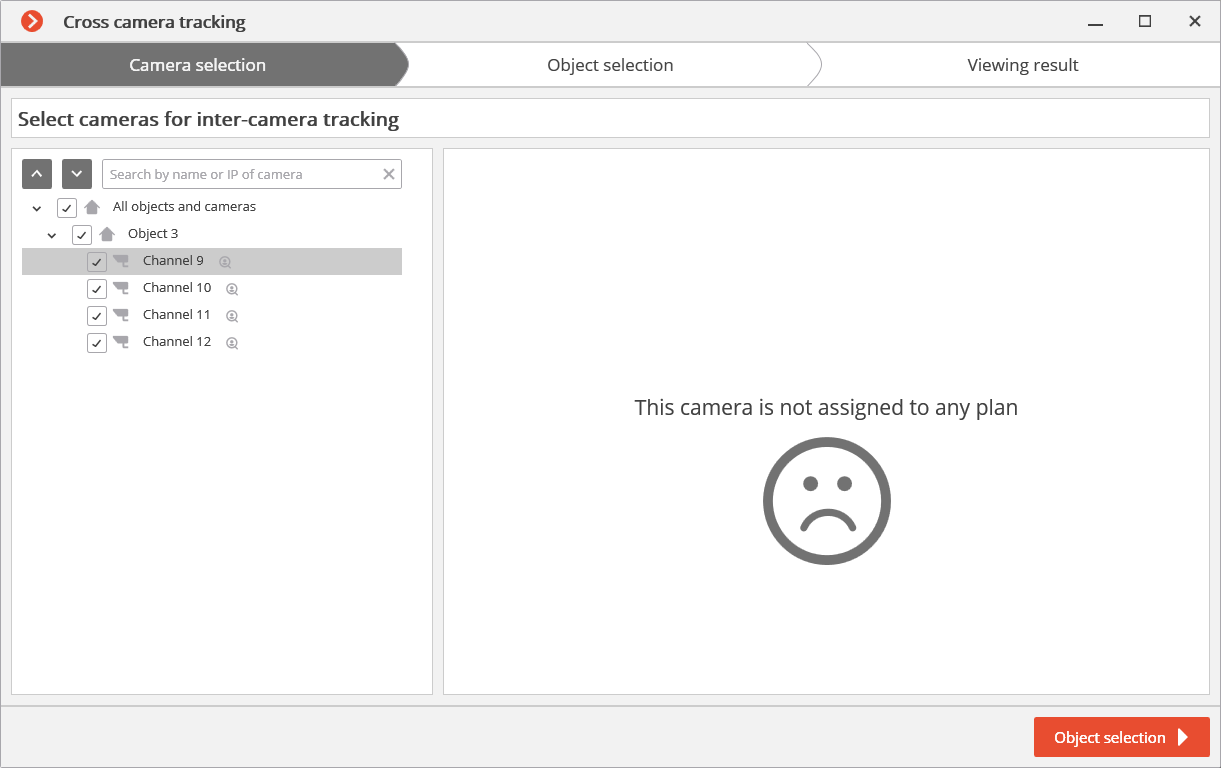
After selecting the cameras, go to Object selection tab by clicking the button with the same name or clicking on the tab’s header. This tab will show fragments with the sought object within ±2 minutes from the first fragment. It is required to tick only those fragments where the sought person is shown, because similar-looking people may also be in the list.
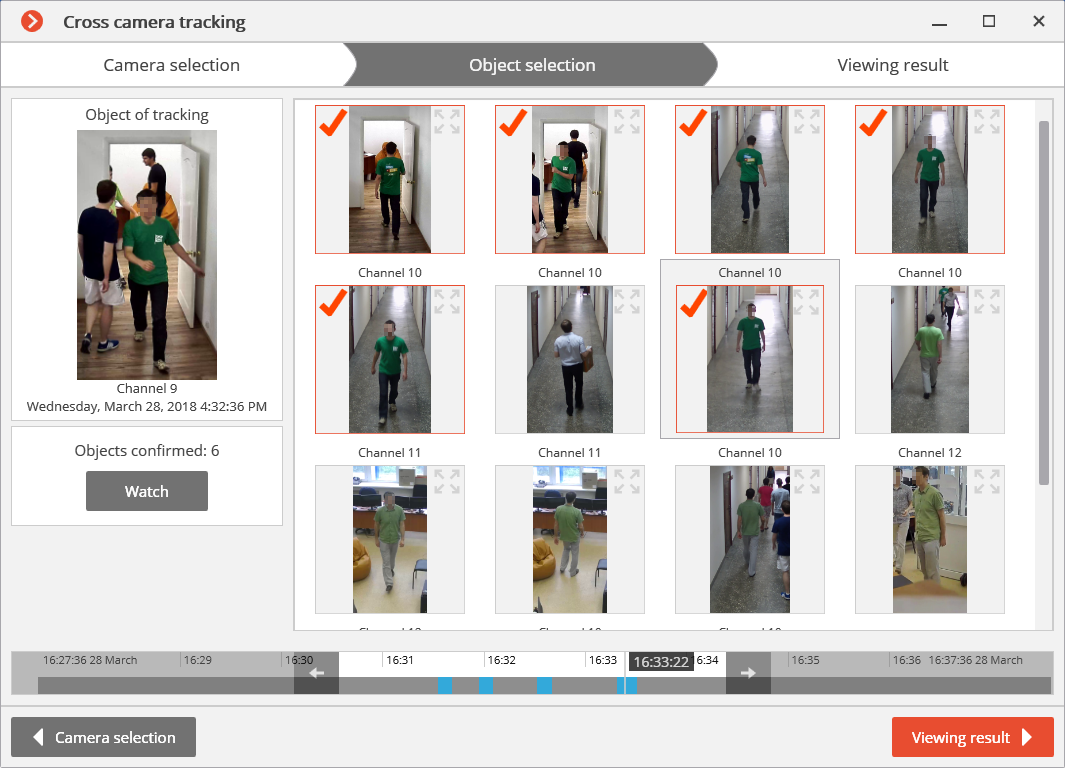
After ticking all the fragments with the sought person, you can click on No more matches? link in the lower part of the page. The more precise search will be performed based on the ticked samples within the current timeframe. If such samples are found, they will be displayed on the object selection page.

To change search interval, use arrow buttons on the timeline.
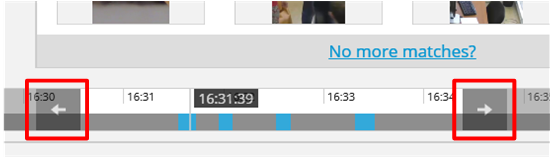
To view all the confirmed samples, use Watch button.
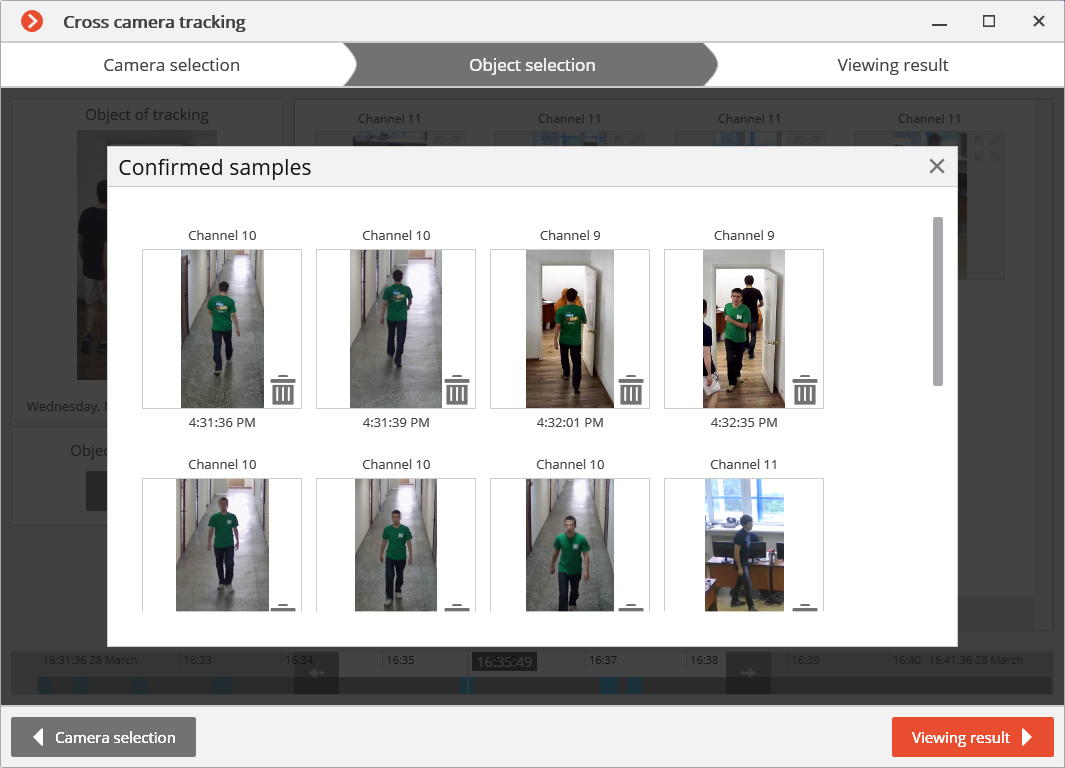
After selecting samples, go to Viewing result tab by clicking the button with the same name or clicking on the tab header. The video fragments with the sought object will be sequentially displayed on this tab.
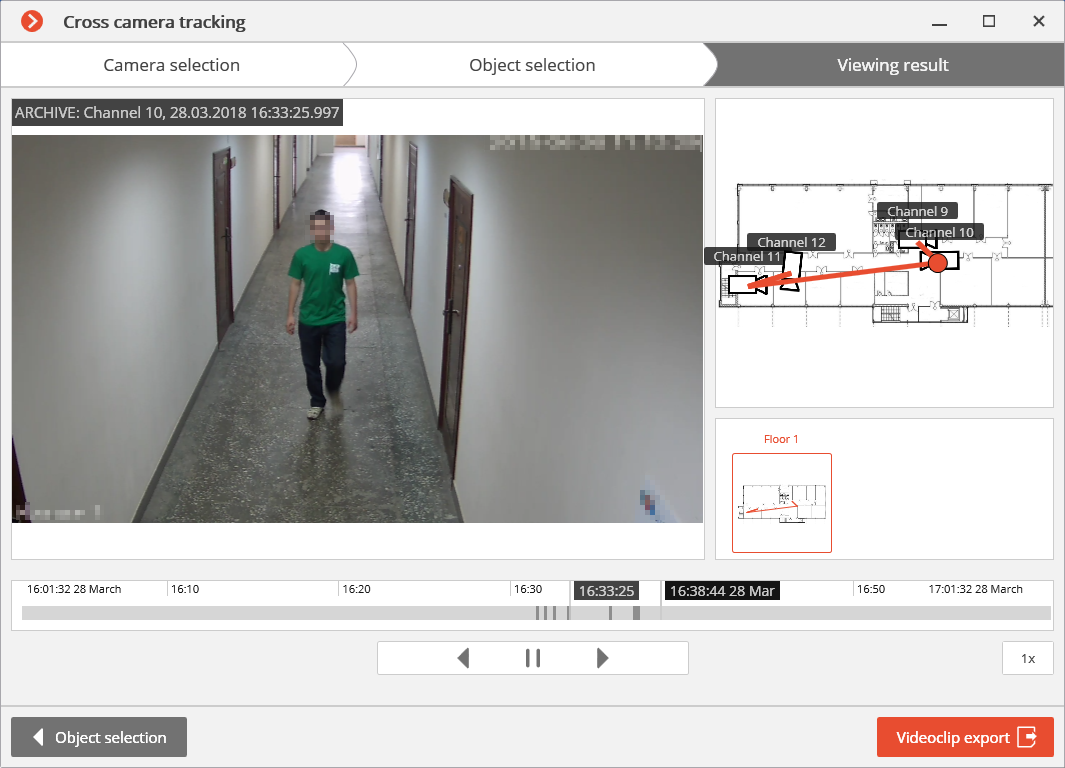
The conventional trajectory of the sought object will be displayed for cameras placed on the plans.
Click the Export video button to open the Archive export window.

The video is exported to *.avi, *.mp4 or *.mcm format files.
For exporting an archive, it is possible to select export parameters.