Integration with messengers🔗
Eocortex integration with messengers is a service that connects Eocortex servers and popular messenger platforms. This integration allows interaction with Eocortex video surveillance systems through messengers: receiving camera images, notifications about registered events, server status reports and other information. The communication between messenger users and the video surveillance systems is done through a special bot called EocortexBot.
Facebook Messenger, Telegram, and Viber are currently supported.
Note
Integration is available in version Eocortex 2.5 and higher.
Licensing🔗
By default, the number of messenger users that can be tied to a specific Eocortex video surveillance system is limited. To increase the number of messenger users, contact the organization that provided Eocortex licenses for this system or your personal Eocortex manager.
Setting🔗
The messenger interaction subsystem is initially disabled in Eocortex video surveillance system.
To enable and configure interaction with messengers, you need to launch the Eocortex Configurator application, go to the  Users tab, enable the Users of messengers button and configure the messenger users.
Users tab, enable the Users of messengers button and configure the messenger users.
Usage🔗
To start interacting with the Eocortex video surveillance system via messenger, the user must follow the link sent to them.
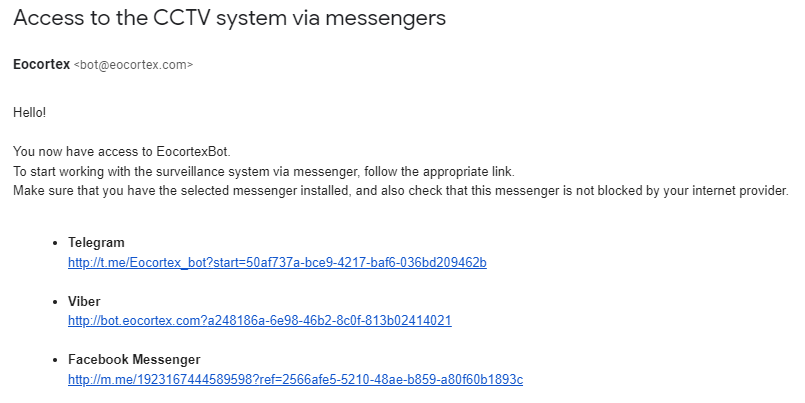
Note
The process of adding a second and subsequent systems is no different from adding the first system. All that is required to be done in such a case is to follow the link received from the corresponding video surveillance system.
When you follow the link to the messenger, the start page will open. To start interaction with EocortexBot, press the Start button, after which the bot will send a welcome message.
Note
There is no start page in Viber, so EocortexBot directly sends a welcome message.
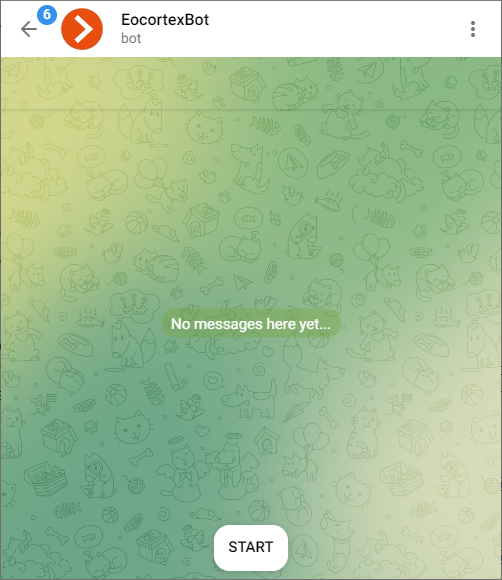
Next, the user is presented with information about the functionality of this bot: what it can do and how to interact with it. If more than one system is added, instructions on how to work with several systems will be provided.
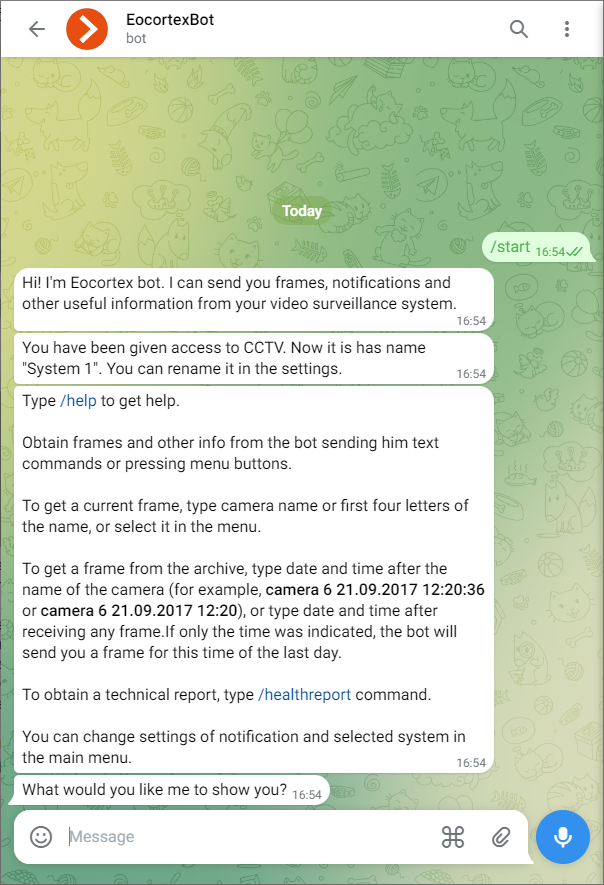
Then the user goes to the main menu. From here it is possible to go to the cameras, change the current system, request a technical report, enter the settings or request help. Thus, the further scenario of bot operation is completely up to the user.
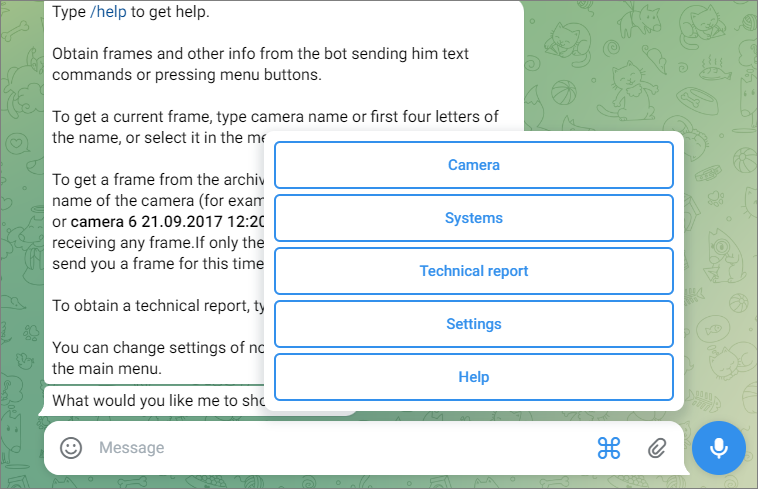
In the main menu, pressing the Camera button displays a list of cameras from which you can get a frame.
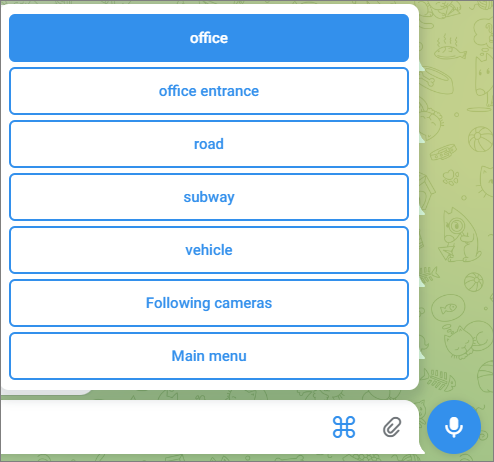
When a camera is selected, the closest frame to the current time is sent to the user.
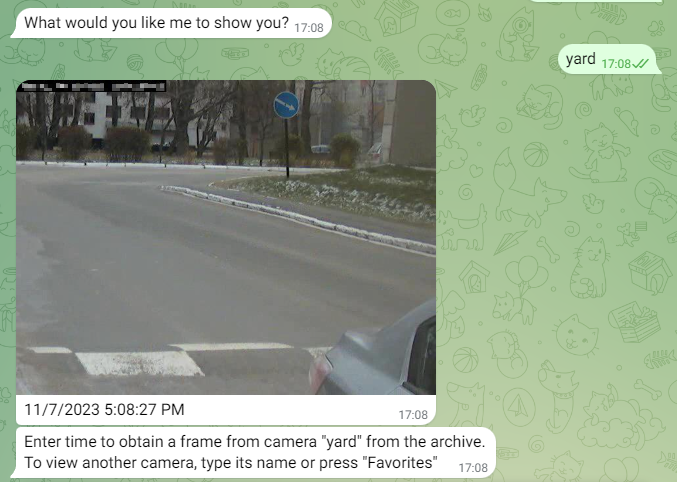
Warning
When requesting a frame from a camera with a high GOV and low FPS, it is possible to receive an error caused by the fact that due to the high GOV and low FPS it takes too long to wait for the frame, so the service cannot send the frame to the requested camera.

To receive a frame from the archive for the selected camera, you need to enter the time.
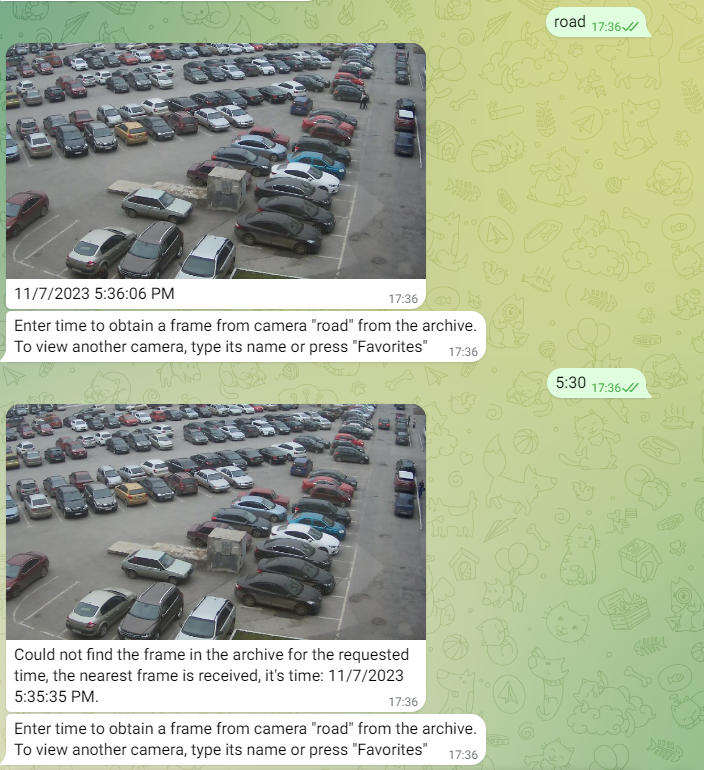
After receiving the frame, you can go to the Favorites section, where the cameras from which frames were recently requested are displayed. When you select a favorite camera, a frame from that camera will be sent.
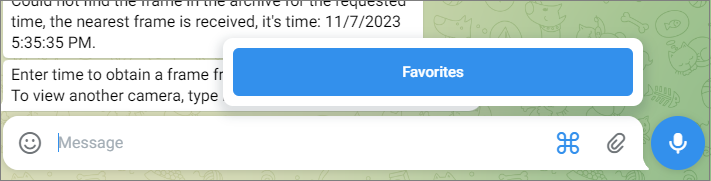
In the main menu, pressing the Systems button will display a list of all systems to which the user has been invited. At the same time, interactive interaction is possible only with one system - the one called Current System. To change the current system, select it from the list of the presented systems.
Note
Regardless of which system is current at the moment, camera frames sent by the Eocortex server automation subsystem when performing scheduled or event-based actions will come from all systems available to the user.
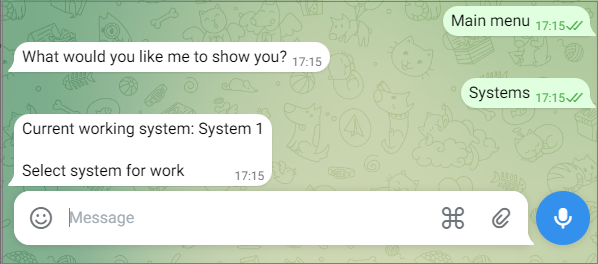
In the main menu, pressing the Settings button will display the list of parameters available for configuration.
Notifications — disable and enable notifications from systems, including frames sent by the automation subsystem.
Pressing the button with the name of the current system will display a menu of actions performed on the system.

The current system can be renamed or deleted. After deleting the system, receiving frames from the cameras of this system will become unavailable.
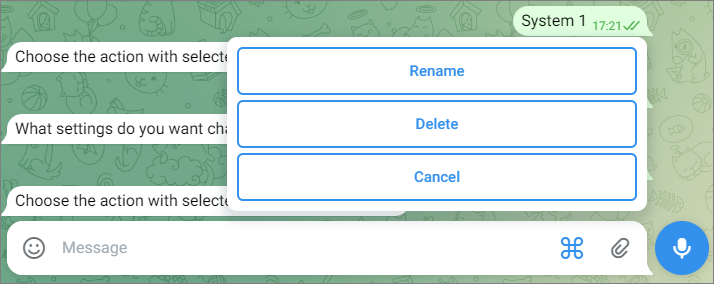
List of available commands:
/help or /help — get information about the bot’s capabilities.
/healthreport or /technical report — obtain information about the state of the system.
/changesystem — change the active system. After entering the command, a list of available systems will open.
camera_name — get a frame from the specified camera.
camera_name time — get a frame from the archive from the specified camera at the specified time.
Note
The camera_name can be specified with errors of several letters, including omitting them or adding extra ones. In this case, the more errors there are in the name, the higher the probability that the bot service will not be able to correctly recognize the correct name. If there are too many errors, the user will be sent a message I haven't quite understood you.
The time is specified in the format MM/dd/YYYY hh:mm (for example, 03/23/2018 16:56). The time should be specified in accordance with the local time of Eocortex server.