Archive export🔗
In the Eocortex Web Client application, it is possible to export an archive fragment of one or more cameras to MP4 (MPEG-4 Part 14) files. The export files are saved in the system, so you can download them repeatedly.
Warning
To generate an export file and to access the export history, the user must have permissions to view and export the archive.
Warning
To export the archive, it is required to enable event recording to the database.
Warning
On Ubuntu 24.04 and Debian 12 archive export is only available in the Eocortex Client application. In the Web client, mobile apps, and via API, such export is not available in the specified OS.
Export🔗
To export a fragment of the archive:
Select Archive export on the control panel.
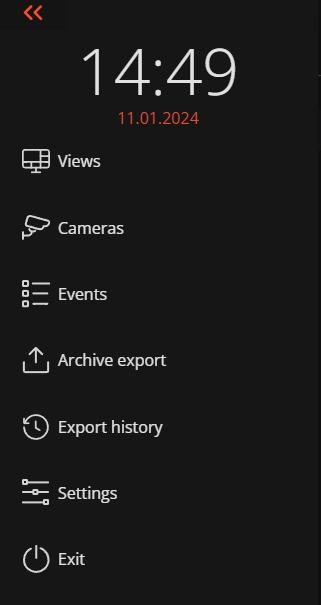
In the window that opens, select the cameras in the tree for which you want to generate export files. If you select several cameras, a separate file will be generated for each of them.
Note
The right part of the window displays the archive preview area and timeline related to the currently selected camera.
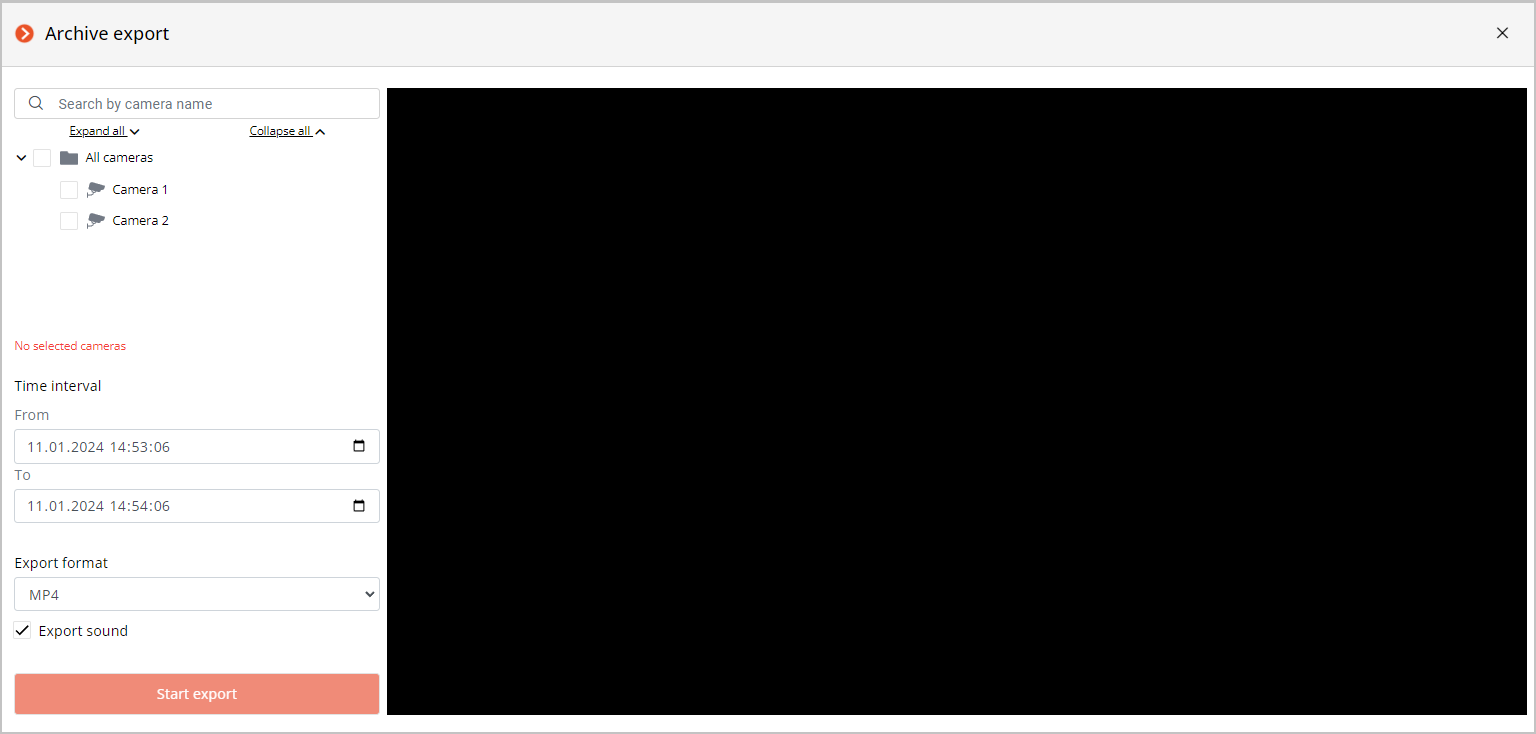
Set the export interval: either by specifying the start and end time of the interval in the sidebar or by dragging the start and end of the interval on the timeline.
Warning
The export interval should not exceed 1 hour.
Select the export file format in the sidebar.
Specify whether to export the sound.
Click Start export button.
Warning
When no camera is selected, the Start export cannot be pressed.
When Start export button is clicked, a task to generate export files will be started on the server. If several cameras have been selected, a separate task will be generated for each selected camera; the export parameters of all such tasks will be the same.
Note
Only one export file can be generated at a time. In other words, if several cameras are selected, each next task will be executed after the previous one is completed.
If the export web page remains open and is not force refreshed, the export files will be automatically downloaded to the browser when the tasks are completed. If the page has been closed or refreshed, the export Files will be downloaded on the Export history page.
Note
In a multiserver system, export files are created on the server to which the web-client is connected.
Export files are stored on one of the server’s archive disks, in the directory:
<Disk>://EocortexArchive/export.
Warning
The export file name is generated on the server with the time in UTC+0 time zone.
Warning
If the Eocortex server application is stopped or restarted, all running or queued tasks will be canceled and will not be resumed after the application is started.
Export history🔗
Selecting Export history on the control panel opens a page containing information about queued, running, previously executed and canceled archive export tasks.
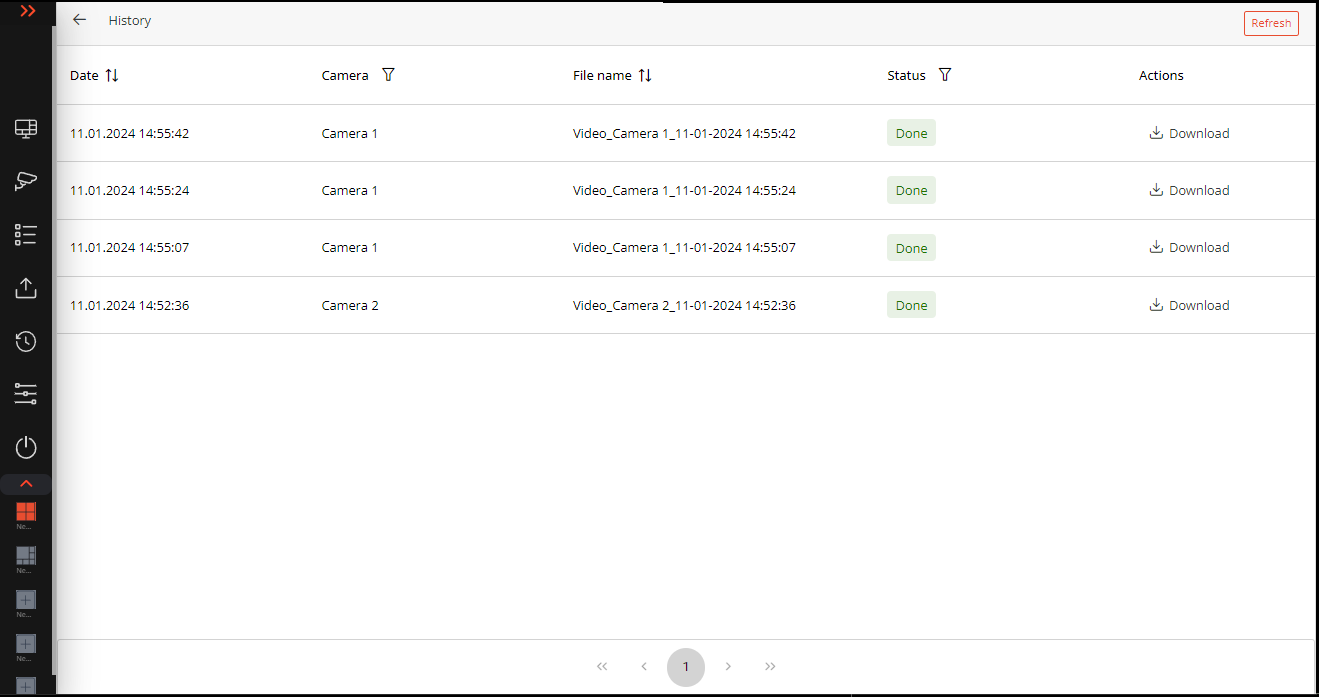
Each record contains the following information:
Date and time of creating the export file task
Camera name
Export file name
Task status
Note
The file name in the export history contains the time in the time zone used in the Eocortex Web Client application.
Statuses:
Done: Export completed successfully. File is ready for download. The Download action is available with this status.
Error: Export error. The Retry action is available with this status.
Canceled: Export canceled. The Retry action is available with this status.
Preparing: Export file is being generated. The Cancel action is available with this status.
In Queue: Export task is queued for execution. The Cancel action is available with this status.
Expired: Time limit for storing the exported file has expired. The Retry action is available with this status
Actions:
 : Download export file.
: Download export file. : Cancel export file generation.
: Cancel export file generation. : Repeat export file generation. Creates a new task without deleting the old record.
: Repeat export file generation. Creates a new task without deleting the old record.
No more than 10 records are displayed on one page of export history. To navigate between pages, use the pagination located at the bottom of the window.
Note
Each user has their own export history.
Export history is available from different workstations and browsers.
Warning
Each recording is stored until the archive storage period for the corresponding camera expires.
Warning
Files on the server are guaranteed to be stored for 24 hours and deleted within 48 hours.