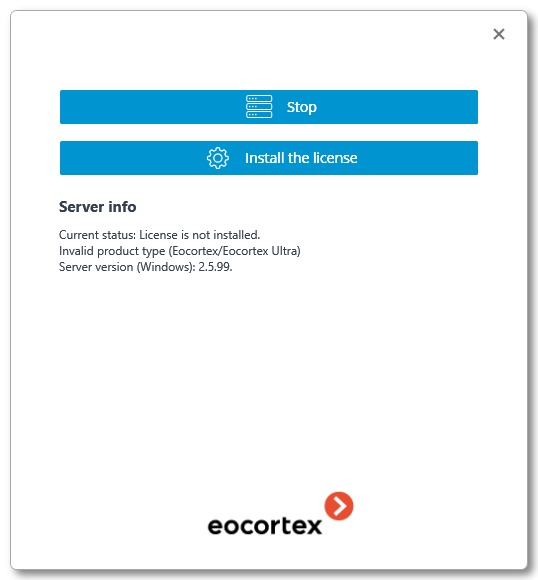Installing Eocortex applications🔗
Preparing the computer🔗
Minimum requirements on the computer hardware can be calculated at the Software for IP Cameras / Calculator page of the eocortex.com website.
Note
Detailed recommendations on the computer hardware are provided in the full version of the software documentation.
For the best CPU performance, it is recommended to disable power saving features, like EIST for Intel or Cool'n'Quiet for AMD CPUs. Such features usually can be disabled in the Advanced/CPU section of the BIOS settings. To use SATA drives, it is important to set AHCI as SATA mode. This option is typically available in the Advanced/SATA section of the BIOS settings, but only for those controllers that support this mode.
Before installing the Eocortex software, it is important to prepare the operating system:
Install all Windows updates and disable auto-update feature.
Select the proper time zone according to the location of the server and set the date and time manually, or synchronize it with an NTP server on the Internet or on the company's local network. Once the date and time are set, disable synchronization.
Switch the power plan to high performance. Go to Control panel / Power options and enable the High Performance Power Plan. It is also recommended to disable the Turn off hard drive feature in the power plan settings, as the drives in the video surveillance system must be active clock round and hibernating drives or turning them off while the system is running may cause the Eocortex server malfunction.
Disable User Account Control. Go to Control panel / User accounts / Change User Account Control settings and set the slider to the Never notify position.
Disable the Firewall. Go to Control panel / Windows Defender Firewall / Turn Windows Defender Firewall on or off and select the Turn off Windows Defender Firewall option. If the Firewall cannot be completely disabled due to the security policies, make sure that all network ports used by the system to communicate with cameras and client applications are whitelisted.
Note
In particular, the following ports are used by default:
Incoming TCP connections:
8080: HTTP port for basic client-server and server-server connections.
18080: SSL port for secured client-server and server-server connections.
8089: Port for mobile applications and web clients to communicate with a system with connection proxying disabled. By default, the proxy is enabled and can be managed in the server settings section of the Eocortex Configurator application.
Outgoing TCP connections:
8080: Port for communication with the main server in the system.
80: Port for communication with cameras via HTTP or ONVIF.
554: Port for communication with cameras via RTSP.
443: Port for communication with cameras via HTTPS.
Depending on the Eocortex features enabled and the cameras used, other ports for incoming and outgoing connections may need to be opened.
If the antivirus is installed on the computer, it should not scan HTTP and RTSP traffic, including incoming video streams from IP cameras, as this will significantly affect system performance. Also, it is important to include the Eocortex application executables in the list of trusted antivirus and firewall applications.
Warning
Some AV software scan video streams even when disabled, cause during installation they “embed” own components at the OS drivers level. Because of that, for the best performance, it is recommended to not install AV software on the computer hosting the Eocortex server if possible.
Warning
It is not recommended to install Eocortex applications on the computer with other video surveillance software or screen capturing software installed, even if such software is not running when working with Eocortex applications. Doing so may cause Eocortex software to malfunction.
Installing Eocortex applications from the Full version package🔗
It is recommended to close all Windows and third-party applications and plug in the Eocortex protection USB key to the computer before starting the installation of Eocortex applications.

Warning
Installation of the Eocortex Server must be performed under an account that has full access rights to the computer, such as local administrator, domain administrator, etc.
To install the Eocortex applications, run the EocortexMainCommon Installer.exe file.
In the Select language window that opens, select the language that will be used both during installation and further operation of the application on this computer.
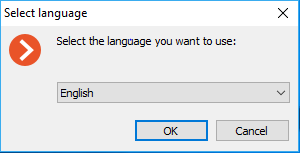
Clicking OK starts the Eocortex installation wizard. Follow the instructions.
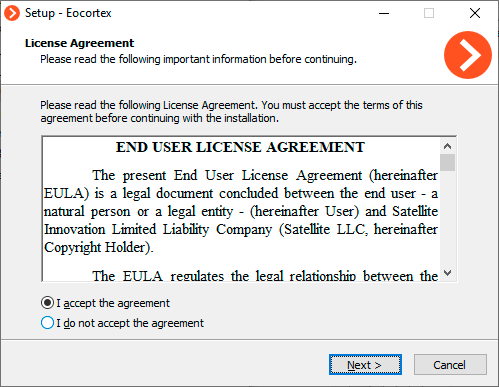
On the Select components page, select the applications that must be installed on the computer. In this example, the Server and Client options are selected.
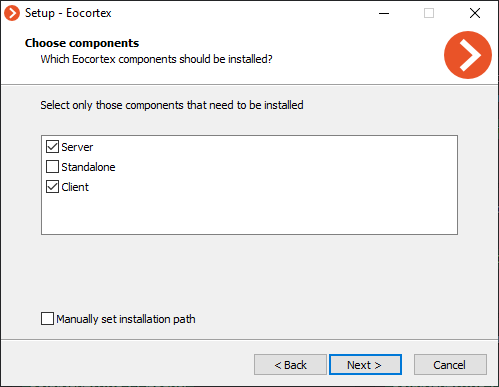
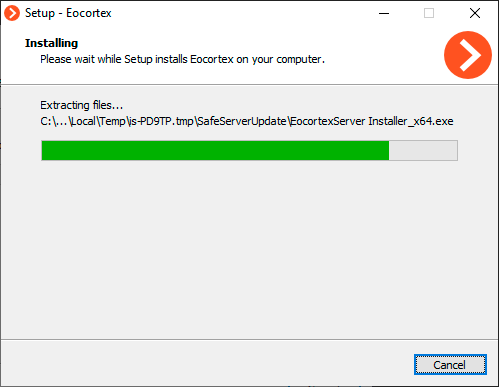
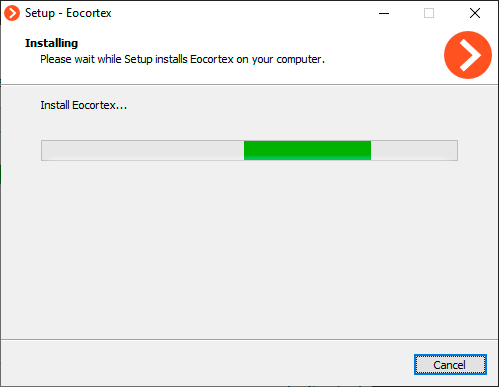
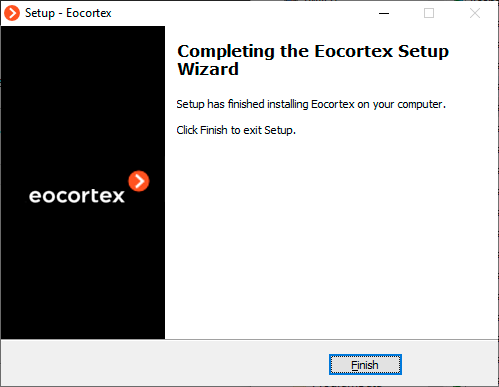
Note
When the Eocortex Server component is installed, it will automatically start as a Windows service. At the same time, a user root with an empty password, which has an inalienable full set of rights, will be created on the server by default. Later, it is recommended to change the password for this user.
Note
Also, after closing the installation wizard, the Eocortex Server Info utility window will open. Clicking the Install License button will start the license installation and activation wizard. Installing and activating the license is described further in the section Configuring the video surveillance server.