Software key offline activation🔗
Warning
The HASP software key that is installed on a physical machine binds to the hard drive serial number, motherboard ID, and other hardware components, including processors and network cards. If the hard drive or motherboard fails, the license tied to this key will only be active if most of the other system components remain unchanged.
Warning
The HASP software key that is installed on a virtual machine binds to the virtual MAC address, CPU properties, and UUID of the virtual machine. If any of specified components mismatches, the license bound to this key will become inactive.
Warning
In order to install and activate a key, the user has to obtain an activation code, which looks like XXXXXXXX-XXXX-XXXX-XXXX-XXXXXXXXXXXX, where X can be hex digit (i.e., 0123456789abcdef). Here’s an example of the activation code: a46a6d3e-17f6-416c-9da2-10cb4b80574e.
Warning
It is prohibited to install more than one Eocortex software key on the server.
Warning
In order to install and activate a software key, the Eocortex Configurator has to be launched on the server, where the Eocortex Server (or Eocortex Standalone) application is installed.
To install, activate, or update a license, you must run the Eocortex Configurator. In the opened authorization window, select the server, specify the account type, enter the user name and password with configuration rights, then click Connect.
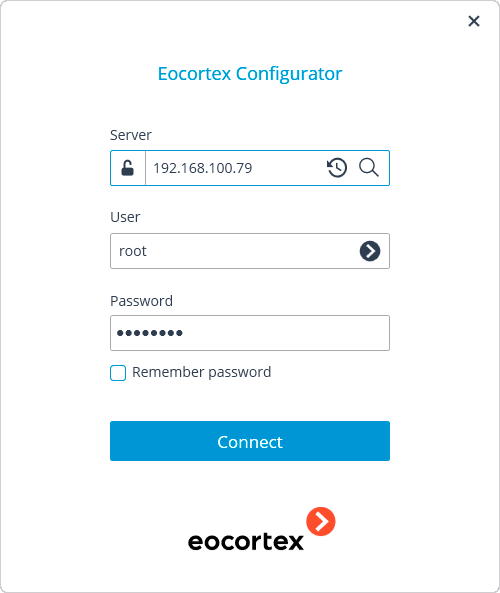
If no license is installed and activated on the server, you will be prompted to install the license. If accepted, the Licence install wizard will be launched.
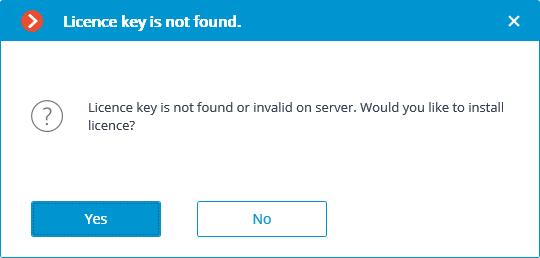
In order to software key offline activation, it’s required to choose the corresponding variant on the Select the installation type page, turn on the Offline activation checkbox and click Next.
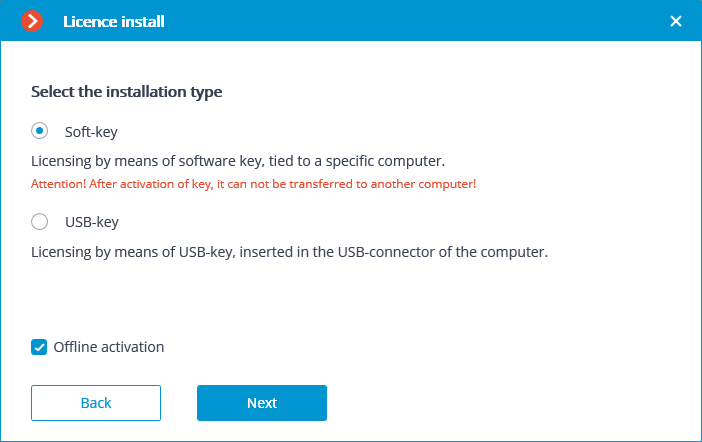
The Select key page will appear, showing the list of available software and network keys (network keys are available for some of the licenses only). To continue the installation process, the user has to choose the required key and click Next.
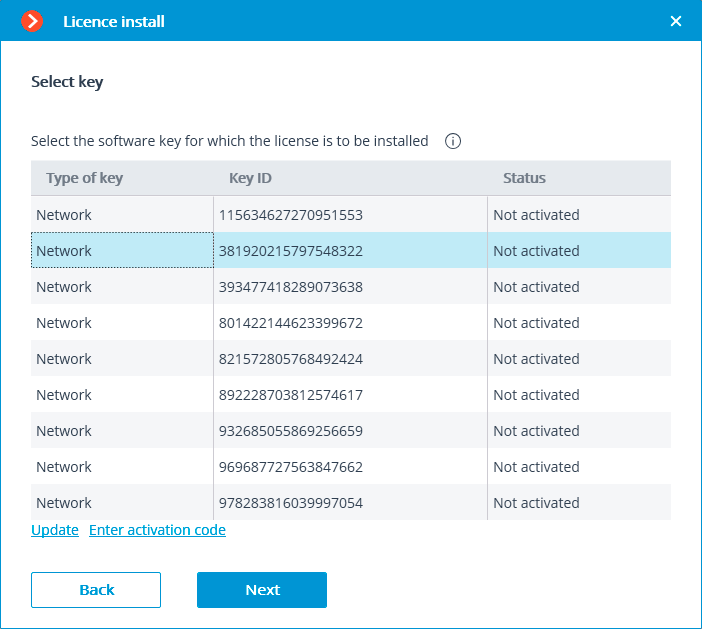
Warning
After clicking Next, the software key is being linked to the computer, thus it’s going to be impossible to transfer it to any other machine. If the activation process was launched mistakenly, the user has to click Back and close the Licence install window.
Next, the key activation code will be requested.
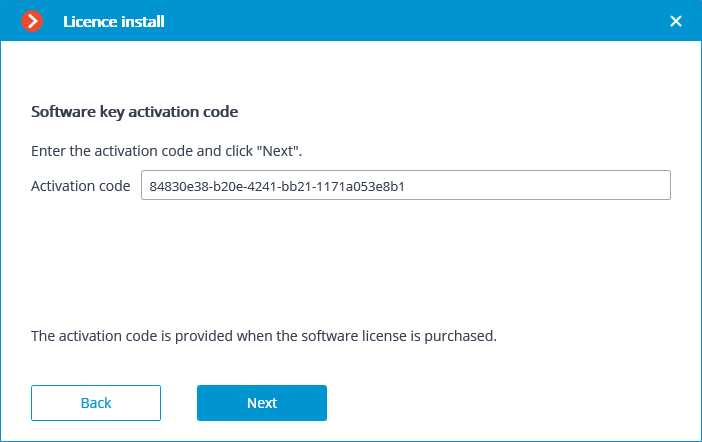
License request file created successfully window will be opened, where you should Save the Key Request file... and click Next.
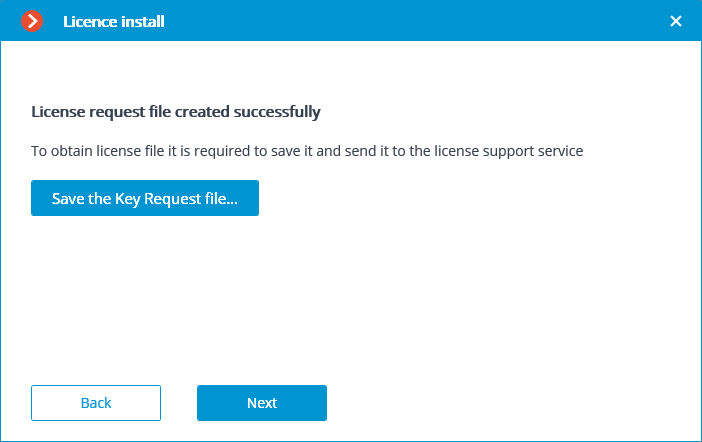
Note
After this step, you can close the wizard. In the course of next running you shall be prompted to continue the installation from the step at which it was interrupted.
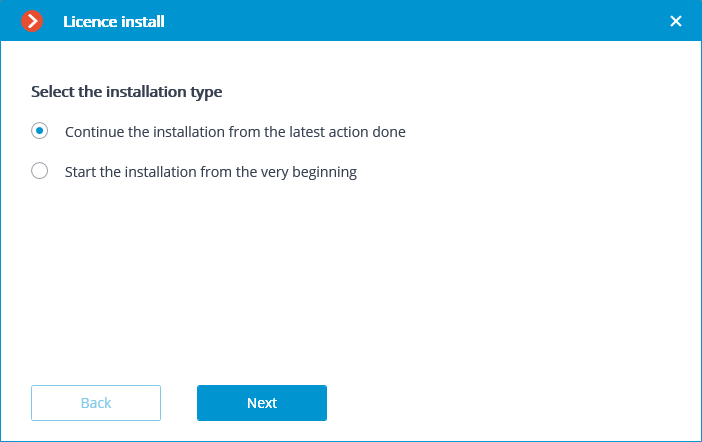
The created license request file (with *.McKeyRequest extension) has to be attached to an email and sent to lic@eocortex.com. An email with a *.McKey license file will be sent in response (keeping in mind that all answers are sent by the activation server in automatic mode, waiting after sending the license request file will take minimum time).
After receiving the license file, you should continue installation from the step, at which the license file is installed (with the extension *.McKey). License file is selected using Browse button, and then you should click Next.
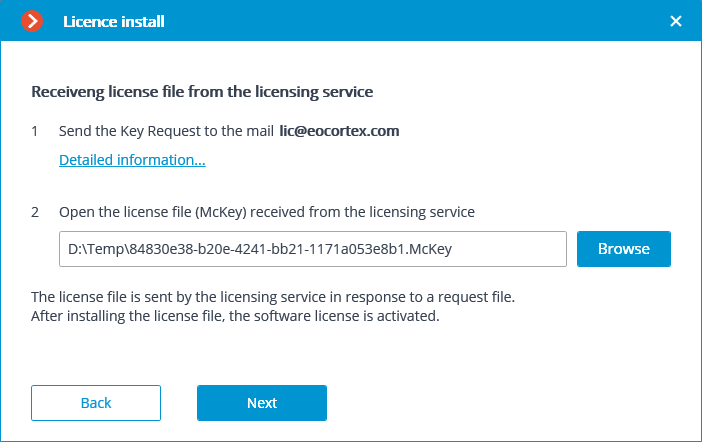
In case of successful activation, the License sent to server. page will appear. In order to exit the licensing wizard, the user has to click Finish.

In case if an error occurs during activation, the user will see the License installation failed page. It’s required to finish the license installation process (click Finish), resolve the problem and start the license installation process from the very beginning.
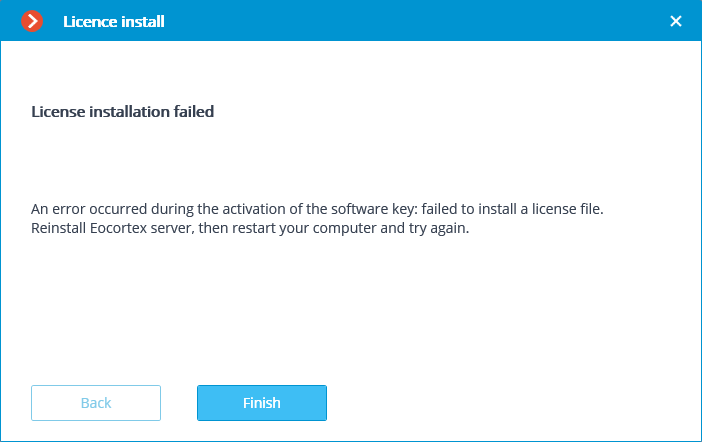
Note
The most probable cause of the offline activation error is the inconsistency between the license file and the computer, which was used to create the request file (i.e. activation on different computer).