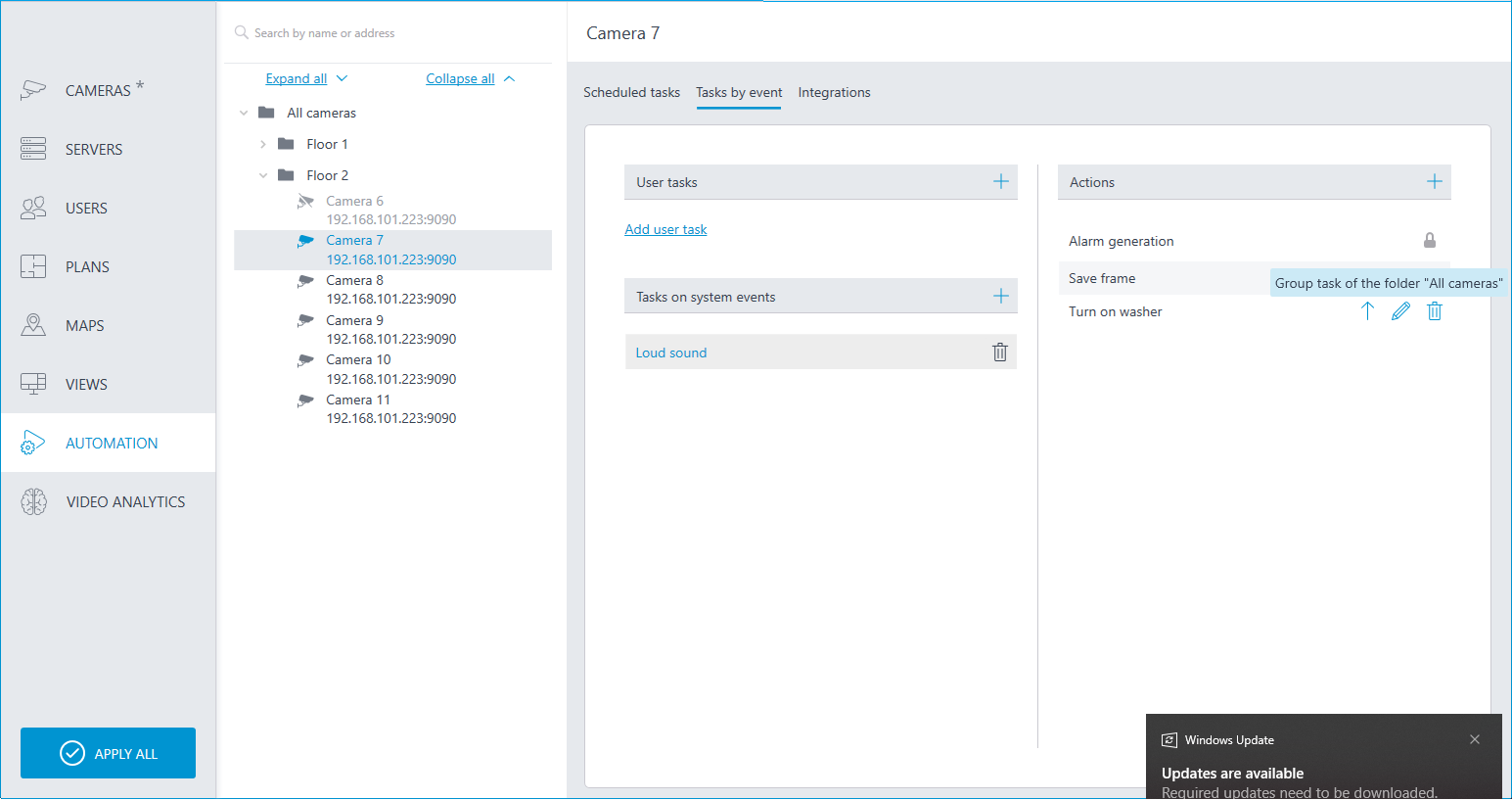Tasks for a group of cameras🔗
Automation tasks (Scheduled tasks and Tasks on system events) can be configured not only for each camera separately, but also for all cameras in the folder and its subfolders.
When doing so:
Tasks configured for the parent folder will be added to task settings of each subfolder.
A new camera added to a folder will have applied all the tasks configured for this folder.
A camera that has been moved from one parent folder to another will update the task list, overriding the old folder's tasks and inheriting the new folder's tasks.
A subfolder that has been moved from one parent folder to another will update the task list, overriding the old folder's tasks and inheriting the new folder's tasks.
Warning
Only Scheduled tasks and Tasks by events can be configured for folders. Configuration of User tasks for folders is not available.
Creating Scheduled tasks🔗
To set up a scheduled task for all cameras located in a specific folder and its subfolders, do the following:
Run the Eocortex Configurator application.
Switch to the
 Automation section.
Automation section.Select the desired camera folder in the list.
Select the Scheduled tasks tab on the right side of the window.
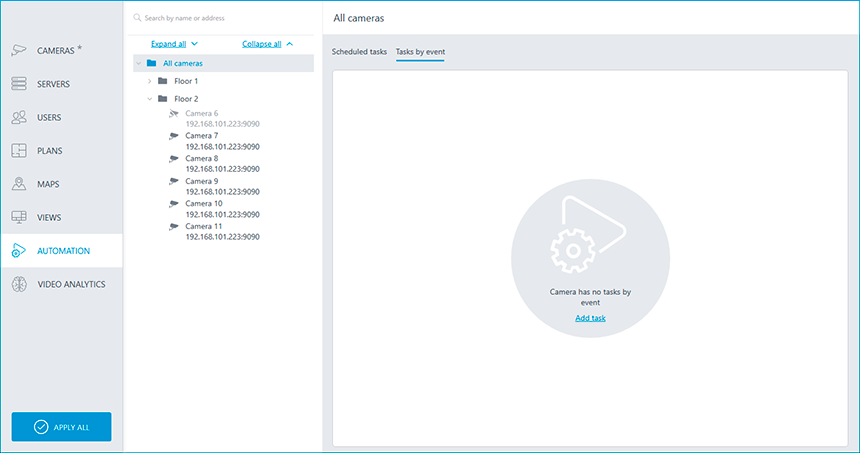
Click the Add task button. In the Scheduled action wizard window that opens, configure the task parameters.
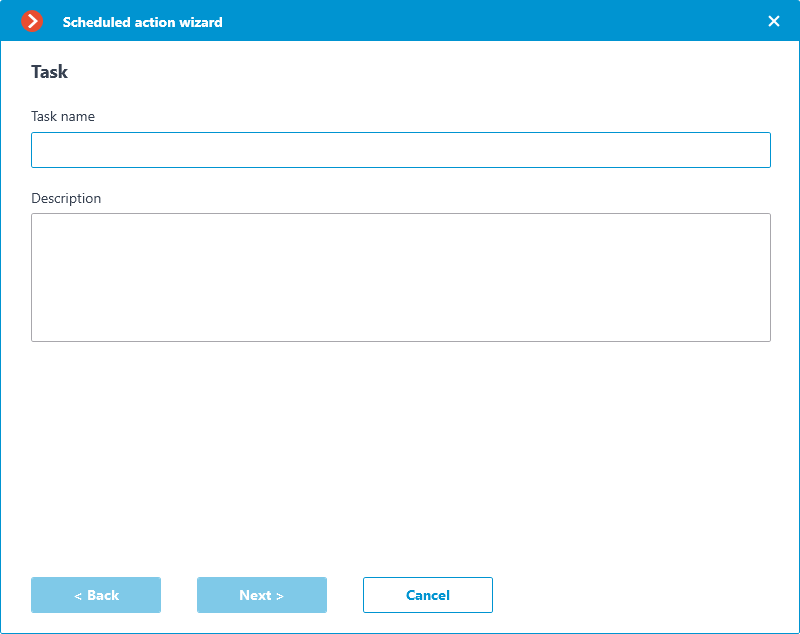
Scheduled task settings for folders are the same as for individual cameras.
To set up another task to the folder settings, click the  button located above the list of tasks.
button located above the list of tasks.
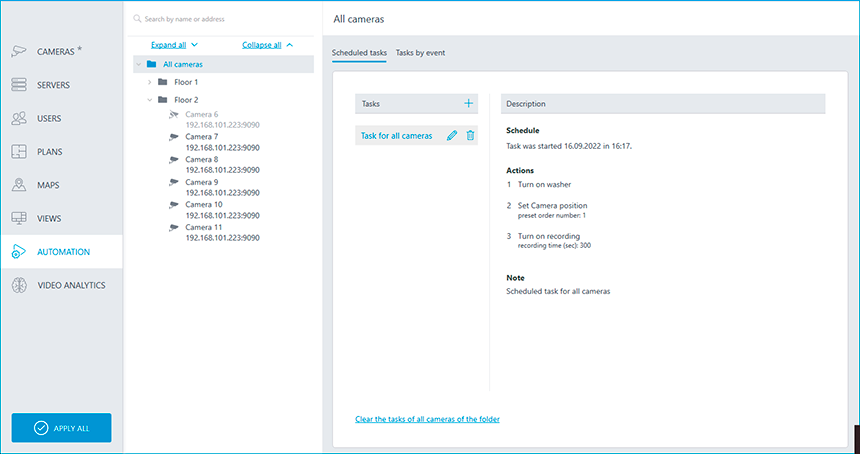
Note
When  editing or
editing or  deleting a task configured for a folder, the changes will affect all subfolders and cameras located in this folder. Tasks configured individually for a camera will not be affected.
deleting a task configured for a folder, the changes will affect all subfolders and cameras located in this folder. Tasks configured individually for a camera will not be affected.
Creating Tasks by events🔗
To set up a task by event for all cameras located in a specific folder and its subfolders, do the following:
Run the Eocortex Configurator application.
Switch to the
 Automation section.
Automation section.Select the desired camera folder in the list.
Select the Tasks by event tab on the right side of the window.
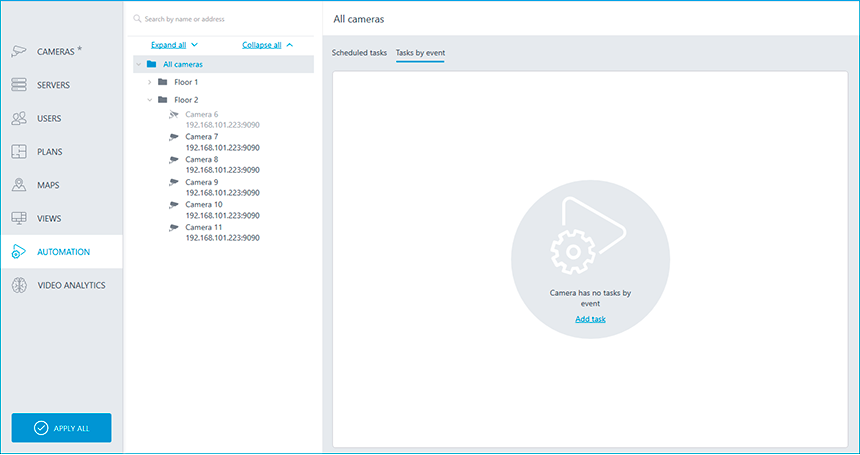
Click the Add task button. In the Adding task to be performed on system event window that opens, configure the task parameters.
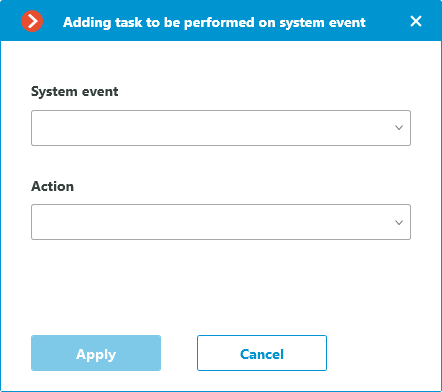
Task by event settings for folders are the same as for individual cameras.
To change the action selected as a response to the event, click the  button next to the action.
button next to the action.
To set up another action to the task settings, select the task and click the  button located above the list of actions.
button located above the list of actions.
To set up another task to the folder settings, click the  button located above the list of tasks.
button located above the list of tasks.
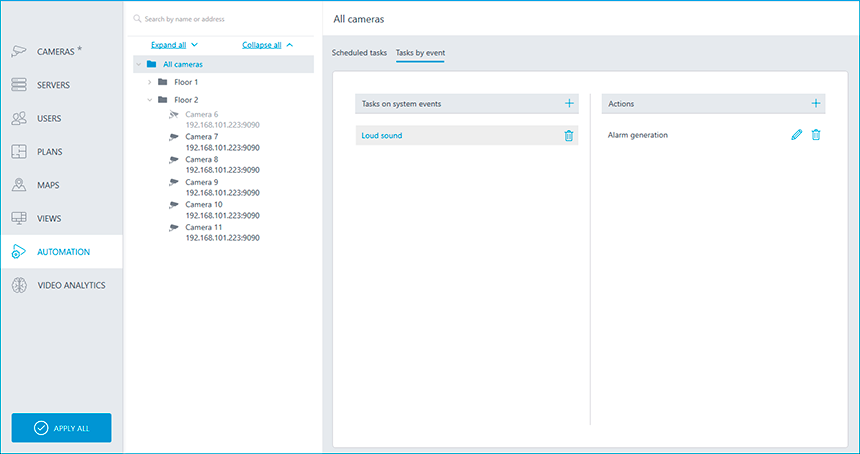
Note
When  editing or
editing or  deleting a task configured for a folder, the changes will affect all subfolders and cameras located in this folder. Tasks configured individually for a camera will not be affected.
deleting a task configured for a folder, the changes will affect all subfolders and cameras located in this folder. Tasks configured individually for a camera will not be affected.
Viewing tasks🔗
Tasks in the list are displayed for subfolders and cameras in a hierarchical order, from tasks created for the parent folder at the top of the list to tasks configured for the selected folder or camera at the bottom.
Note
A task can be edited or deleted only when the folder for which this task was created is selected. When selecting a subfolder or camera, the task configured for the parent folder will be marked with the  icon and will be locked for any changes.
icon and will be locked for any changes.
Note
Hovering over the  icon will display a tooltip indicating which folder the task is set to.
icon will display a tooltip indicating which folder the task is set to.
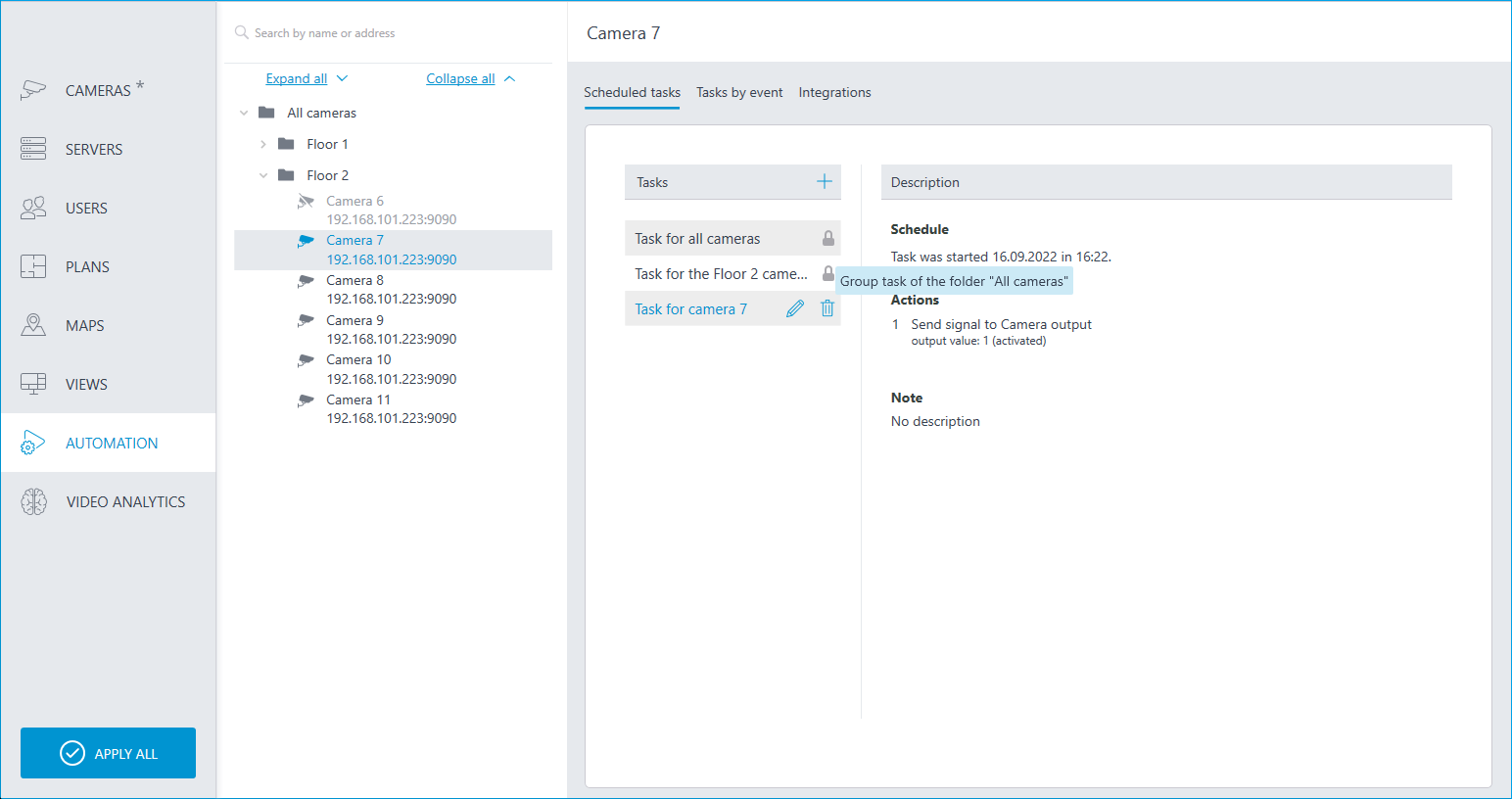
The same applies to actions configured for folders as a response to events.