Search for Objects and Face Detection🔗
On the Search page, a search for objects in the archive by various parameters is performed. This page opens when selecting the Search item  in the main menu.
in the main menu.

Note
The Search menu item is displayed only if the Search for Objects or Face Detection module is enabled on at least one of the cameras in the system.
Search results🔗
The search results panel is located on the left side of the page. During the search, the links to the found video fragments that meet the specified search parameters will be displayed.
Note
The results of the last search in the search results panel are retained even when the search page is closed, until a new search is performed or until the Eocortex Client is closed.
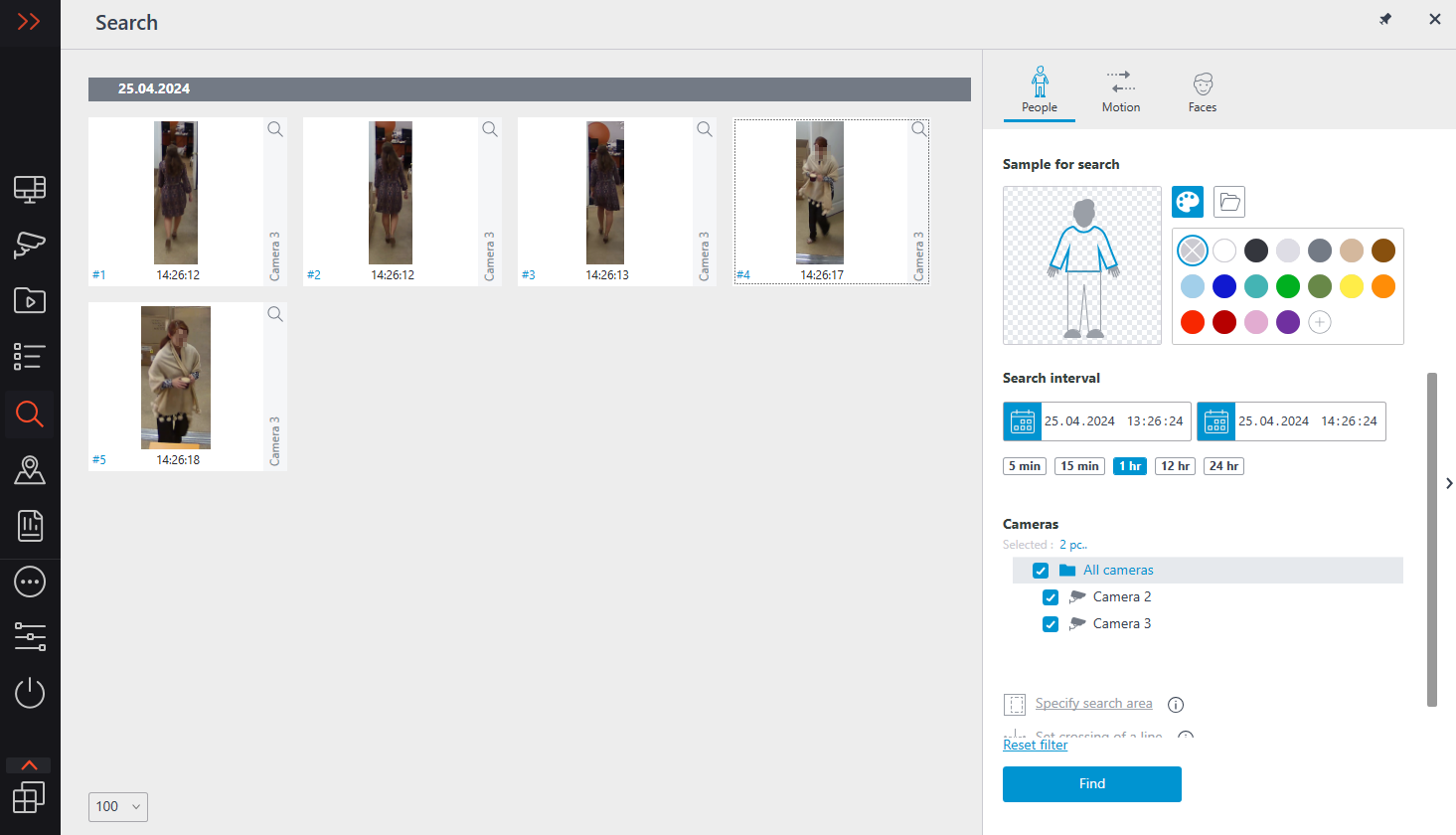
At the bottom of the results panel there is a control panel for displaying search results, which consists of the following controls (from left to right):
A drop-down list that allows to select the Number of results per page.
Navigation through pages.
Upon clicking on a fragment, the switching to Synchronous viewing of the archive across several cameras at the corresponding moment in time is performed. In this case, the camera in whose archive the fragment was found will be displayed in the channel grid.
It is possible to start working with the fragments from the moment they are placed in the results panel, that is, even before the end of the search procedure. In this case, the search will be interrupted upon proceeding to the archive. Alternatively, the search can be interrupted by clicking on the Cancel button at the bottom of the filter panel.
Filter panel🔗
Search parameters are set on the filter panel located on the right side of the page. The filter panel can be hidden/shown by clicking on the right edge of the page.
Depending on the selected filter tab, objects of a certain category will be searched for.
When multiple search parameters are specified, the results that satisfy all parameters specified on the current tab at the same time will be displayed.
To clear all the parameters set on the current tab, including color samples and photos, it is required to click on the Reset filter button.
The search starts after clicking on the Search button.
During the search, the located fragments will be displayed on the results panel.
General parameters🔗
The following search options are available on each tab:
Search interval: this group of settings specifies the interval in which objects will be searched for. In addition to explicitly specifying the start and end values of date and time, it is possible to select one of the preset intervals: 5 min, 10 min, 1 h, 12 h, 24 h. When selecting a preset interval, the end time remains unchanged, the start time is calculated in relation to it.
The Cameras section is used for selecting cameras in whose archive the search for objects will be carried out. Each tab displays only those cameras that are to be used for searching for objects of the corresponding category.
Specify search area permits to specify a rectangular area in which the search will be performed. The area can be configured in a separate window.
Set crossing of a line allows to set a line. The search results will only include objects that intersect the specified line. In this case, it is possible to optionally specify only one direction of crossing of the set line. The line can be configured in a separate window.
If the Specify search area or Set crossing of a line parameter is set, the parameter icon is filled. To reset the parameters, it is required to use the button  to the right of the parameter.
to the right of the parameter.
Note
The Specify search area and Set crossing of a line parameters are available only when a single camera is selected.
The Specify search area parameter is available only for the cameras with the Search for Objects video analysis module enabled.
The Set crossing of a line parameter is available only for the cameras with the Tracking module video analysis module enabled with the Objects being tracked: Only those in motion setting.
On the People and Vehicles tabs, it is possible to search for objects by color, as well as using photos downloaded from files or obtained from the previous search results.
Color samples🔗
To add a color sample, it is required to click on the button  and select a color from the palette. If the desired color is not in the presented palette, it can be added by clicking the button
and select a color from the palette. If the desired color is not in the presented palette, it can be added by clicking the button  .
.
To clear the selected color, it is required to select an empty color  in the palette.
in the palette.
To delete a sample, it is required to use the button  located in the upper right corner of the image.
located in the upper right corner of the image.
Photo samples🔗
To add a sample from a file, it is required to click on the button  and select the file by clicking on the Select a photo link.
and select the file by clicking on the Select a photo link.
After selecting the file, a window with the downloaded image will open. In this window, it is required to select the rectangular part of the frame containing the sample and press the OK button.
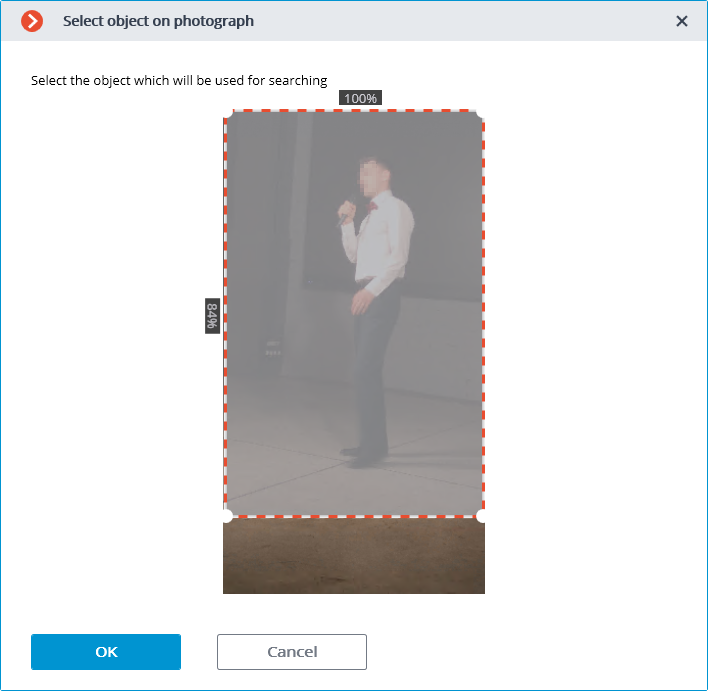
To add a sample from the found results, it is required to select the desired fragment in the results panel and click the button  located in the upper right corner of the fragment. It is also possible to select a fragment, open the context menu with the right mouse button and select the Look for this object item.
located in the upper right corner of the fragment. It is also possible to select a fragment, open the context menu with the right mouse button and select the Look for this object item.

To delete a sample, it is required to use the button  located in the upper right corner of the image.
located in the upper right corner of the image.
People🔗
The People tab is used for searching for people.
Note
This tab is only available for the cameras on which the Search for Objects video analysis module has been enabled, properly configured and is functioning properly.
Note
The video analytics modules are enabled and configured by the administrator of the video surveillance system.
If none of the search parameters has been specified, the results panel will display all the people found in the archive during the specified interval.
When searching for people by color samples, it is required to set the color for the upper and lower parts of a person's figure. To do this, before choosing a color, it is needed to select the corresponding part of the figure. The selected part will be highlighted with a bold outline.
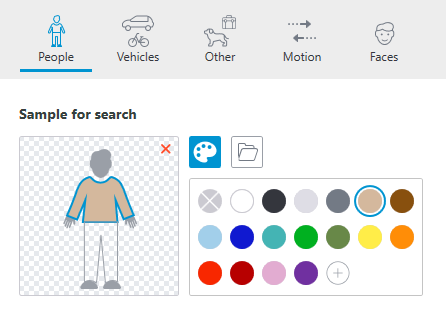
Note
The search results by a color sample can sometimes include people whose lower part was not visible at the time of detection. In this case, a search for the lower item of clothing will work like a search for the top one.
Requirements for lighting and image quality when searching by color sample are as follows:
A person should be recorded during daylight hours, in good weather, without precipitation.
The angle in which the person was recorded should allow to correctly determine the prevailing color of clothing.
The figure of a person must not be overexposed.
The camera exposure and contrast must be adjusted so that the human eye can clearly identify the color of clothing.
Vehicles🔗
On the Vehicles tab, the search for the following types of vehicles is performed:
 Passenger cars;
Passenger cars; Trucks;
Trucks; Buses;
Buses; Two-wheelers.
Two-wheelers.
Note
This tab is only available for the cameras on which the Search for Objects video analysis module has been enabled, properly configured and is functioning properly.
Note
The video analytics modules are enabled and configured by the administrator of the video surveillance system.
Only the vehicles of selected types will be included in the search results.
If only one vehicle type is selected, the vehicle search by color is available.
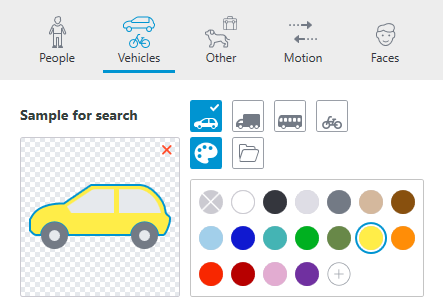
When searching for vehicles by photo, the selected types of vehicles are not taken into account. In other words, the photo itself is used as a basis for a photo search, regardless of whether the type of the vehicle depicted on it matches the type selected on the filter panel or not.
Other🔗
The tab Other serves for searching for objects of the following types:
Animals (terrestrial animals and birds);
Bags (luggage, suitcases and backpacks);
Hazardous items (firearms and baseball bats).
Note
This tab is only available for the cameras on which the Search for Objects video analysis module has been enabled, properly configured and is functioning properly.
Note
The video analytics modules are enabled and configured by the administrator of the video surveillance system.
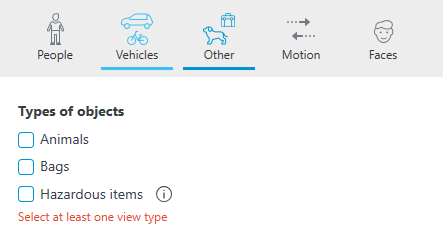
Motion🔗
The search for all moving objects is performed on the tab Motion.
Note
This tab is only available for the cameras on which the Search for Objects video analysis module has been enabled, properly configured and is functioning properly.
Note
The video analytics modules are enabled and configured by the administrator of the video surveillance system.
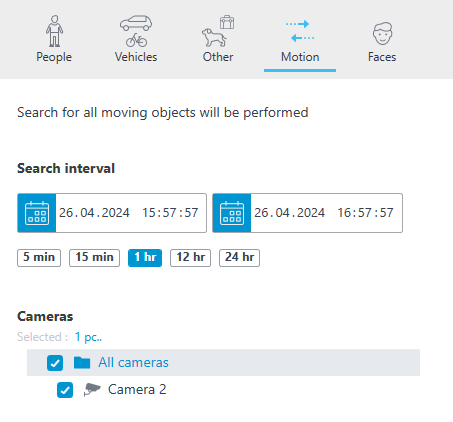
Faces🔗
The tab Faces is used for searching for faces.
Note
This tab is available only for cameras on which the Face Detection video analysis module has been enabled, configured and is properly functioning.
Note
The video analysis modules are enabled and configured by the administrator of the video surveillance system.
Related references🔗
Configuring the Search for Objects module
Requirements and recommendations for the Search for Objects module