Installing a license🔗
Warning
In order to install and activate a key, the user has to obtain an activation code, which looks like XXXXXXXX-XXXX-XXXX-XXXX-XXXXXXXXXXXX, where X can be hex digit (i.e., 0123456789abcdef). Here’s an example of the activation code: a46a6d3e-17f6-416c-9da2-10cb4b80574e.
Warning
It is prohibited to install more than one Eocortex software key on the server.
Warning
During the installation of a license, it is necessary to provide Internet access for the server on which Eocortex Union is deployed. In the future, after successful installation of the license, Internet access will not be required for the key to work.
To install the license, follow these steps:
Go to the address address_union/admin**(e.g., **123.4.56.78/admin or union.mycompany.com/admin).
Enter the administrator credentials in the authorization window.
Note
If this is the first time the installation is being performed and the administrator credentials have not yet been configured, the default values should be used:
Email or username: root
Password: (blank)
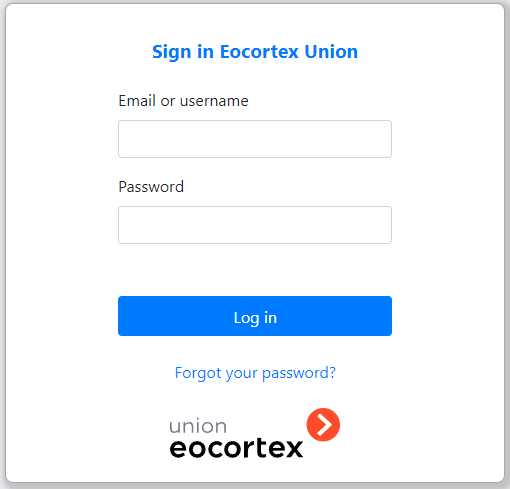
If no license is present on the server, the License Installation wizard will open, where it is required to select an installation option: licenses for a software key or for a USB key.
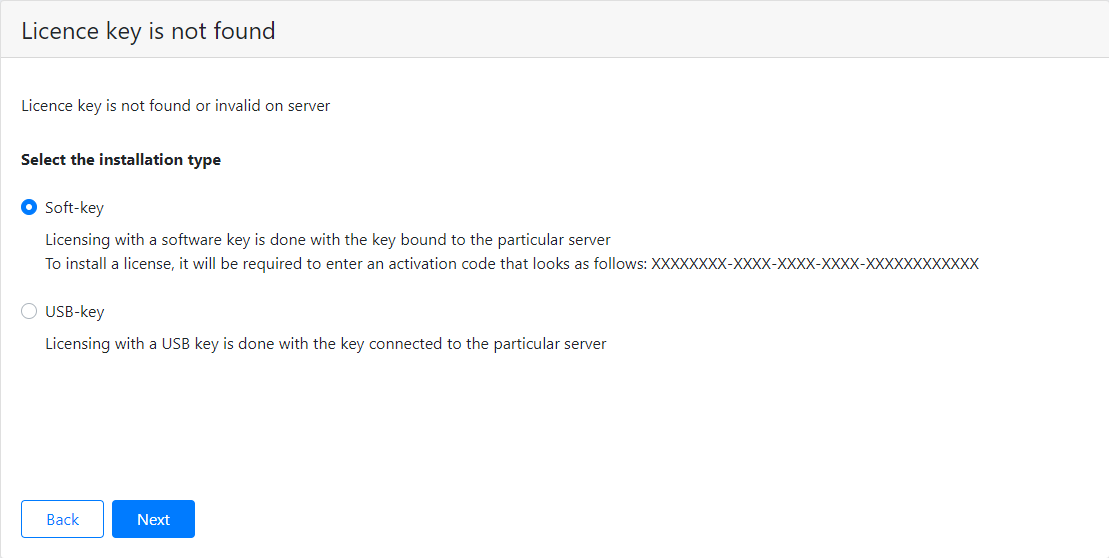
At the next step, the Select Key page with a list of available keys will open. Depending on the installation option, there will be either the software keys previously installed on the server or the USB keys connected to the server. To proceed with the installation, it is required to select a key and click Next.
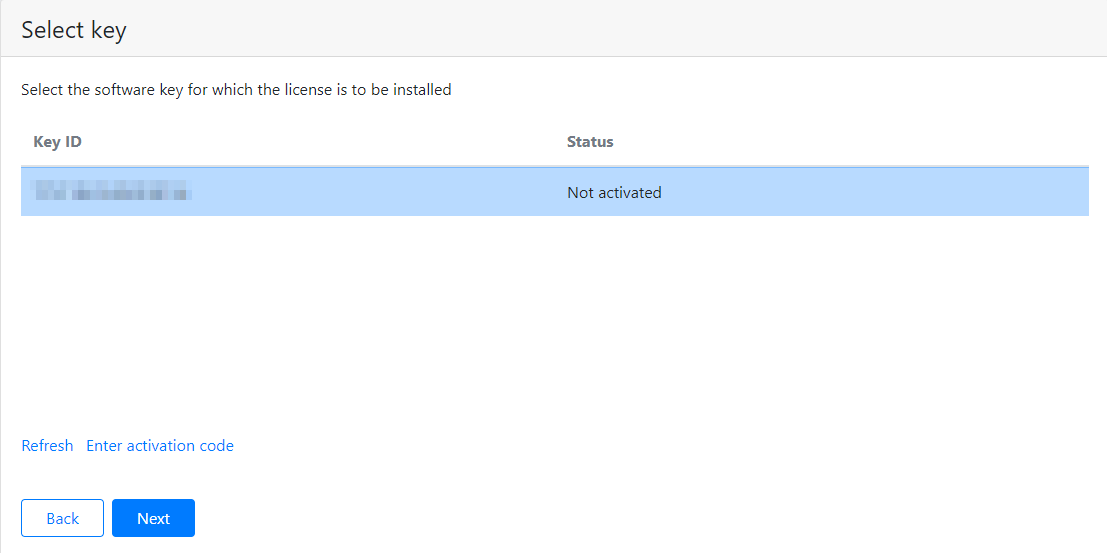
To activate a new key, it is required click the Enter activation code button and enter the activation code in the window that opens.
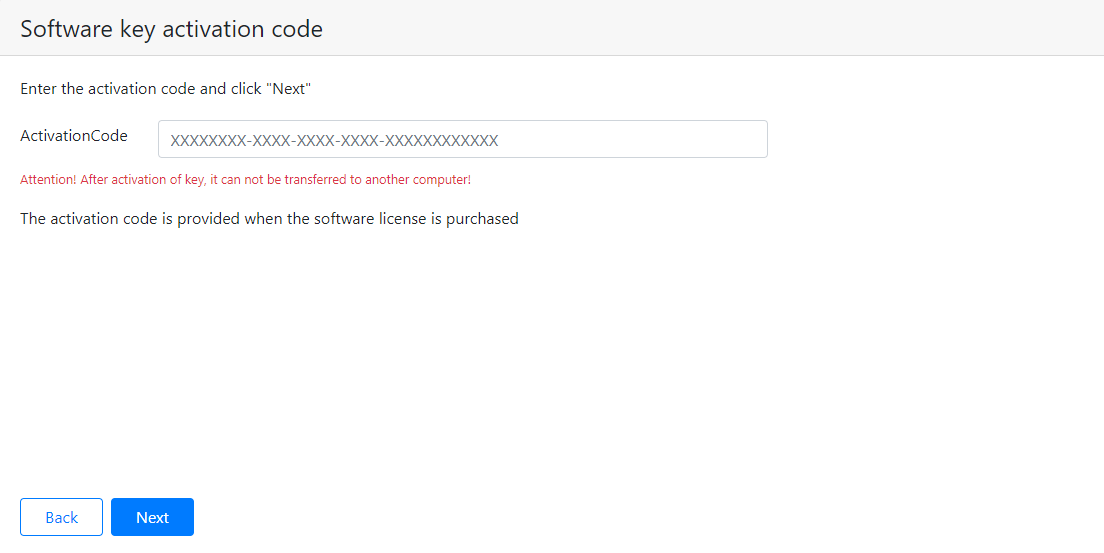
After selecting a key from the list or after activating a new key, license installation will start. At the end of the installation, a window with the result will open.
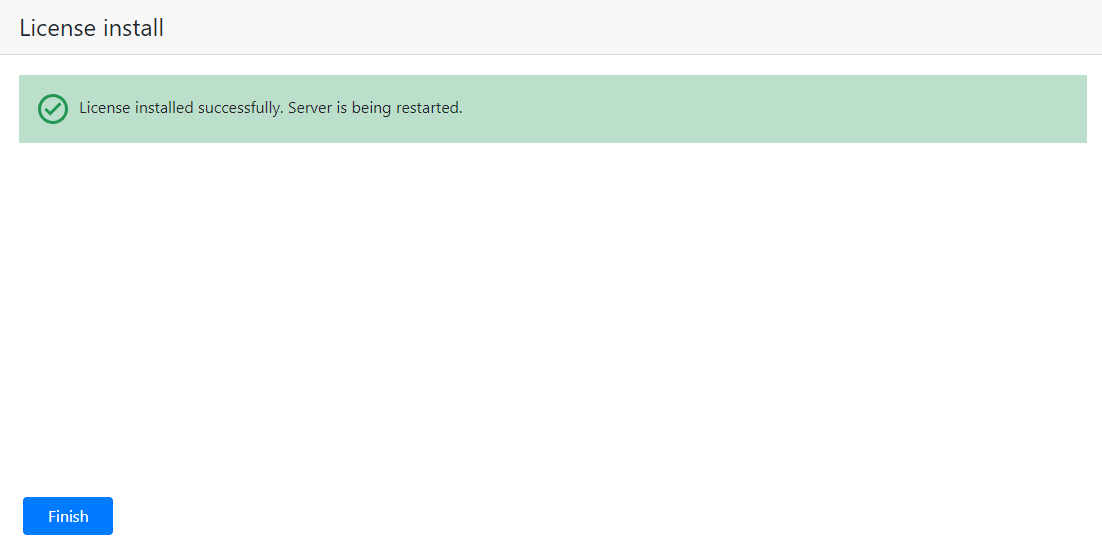
If the activation is successful, after clicking the Finish button, the authorization window will open.
In case of an activation error, it is required to eliminate the cause of the error and repeat the license installation.
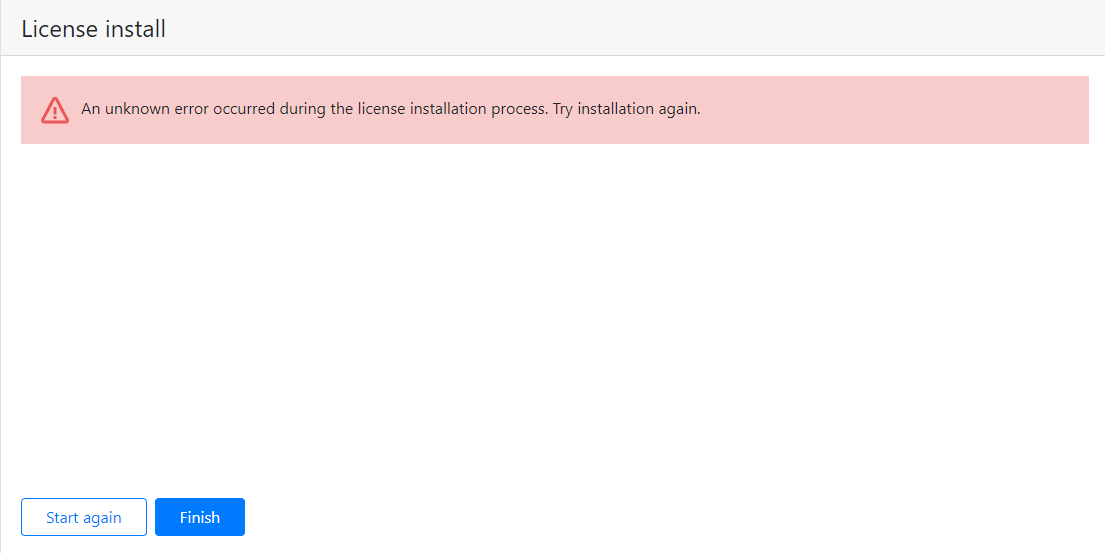
Note
Possible reasons for installation and activation errors:
the license is intended for another software product;
an attempt to enter the activation code for the USB key when activating the software key and vice versa;
an incorrect activation code has been entered;
the software key has already been activated on another server.
In case you cannot identify the cause of the error on your own, please contact technical support.