Views🔗
The view editor provides the ability to view and edit the view tree, add new views or create new ones based on existing ones, and delete views in groups.
To switch to the view editor, select Views from the control panel menu.
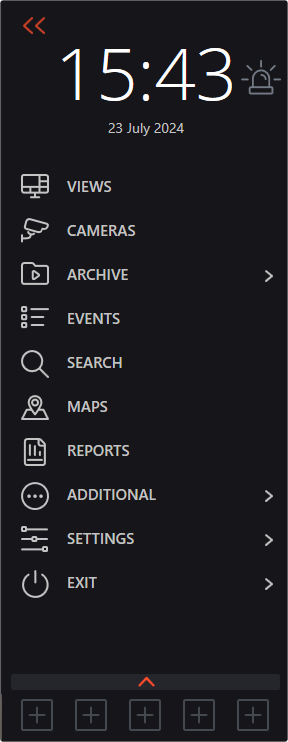
Eocortex contains both user and server views.
User views are only saved and modified within the browser on the user's device. Thus, if you create a user view in one browser and then connect to the same Eocortex server from the same device but from a different browser, the previously created user view will not be available.
Note
To transfer views between browsers, follow these steps:
Open the page code by selecting View page code from the context menu.
Click the Application tab and open Local storage in the left pane.
Copy the value of the gridProfileTree field and paste it into the same field when launching the client in another browser.
Server views are stored on the Eocortex server and are available from any device and browser when connected to the server. Access to certain server views can be restricted to certain groups of users.
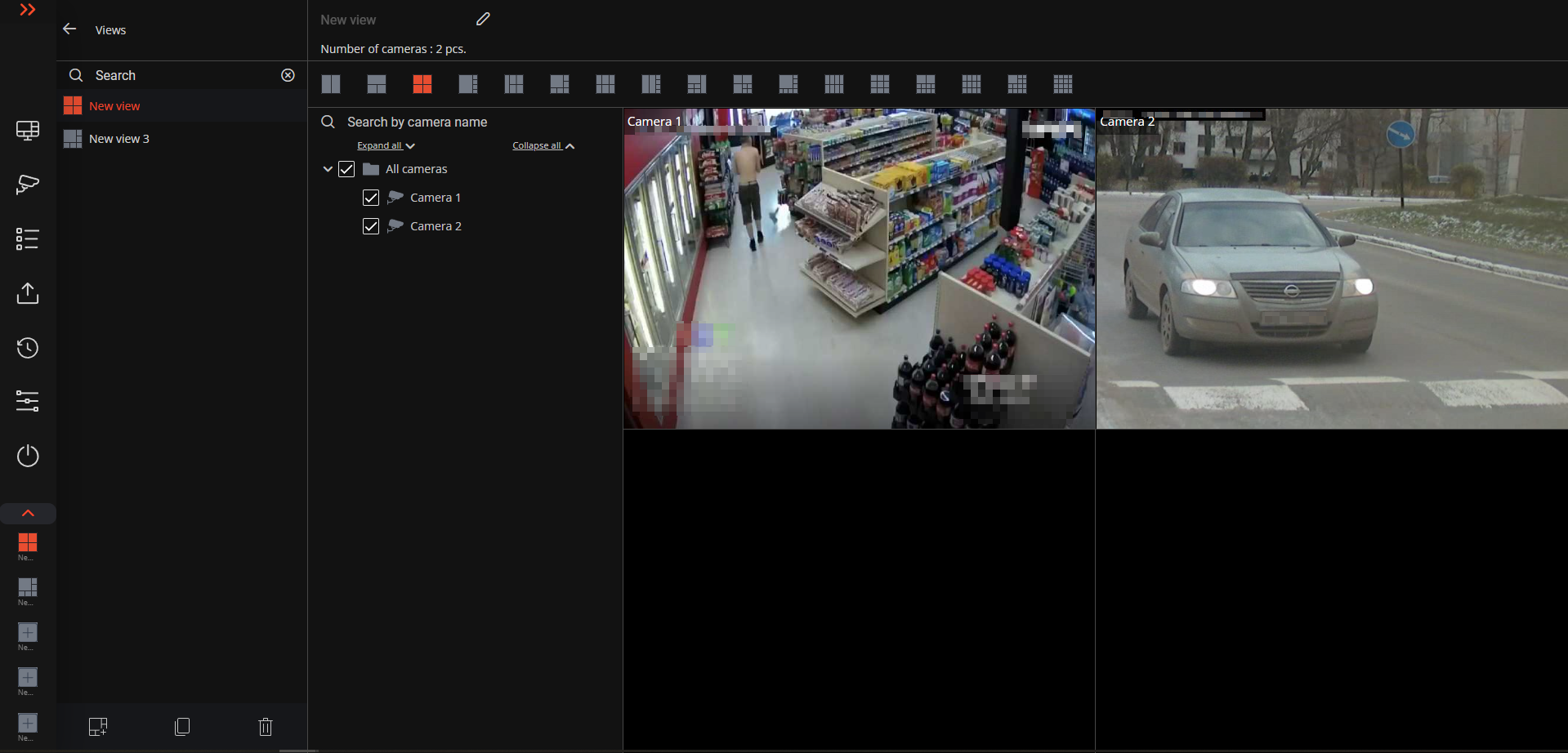
The left panel of the view editor contains the tree of views available to the user. The tree displays the root noneditable folders: All, Server and Client views. By default, one view should always be present, if all views are missing or deleted, a client view will be created automatically.
The view tree includes the following features:
Moving by dragging and dropping individual views through the tree.
Search by species name.
Toolbar.
Note
Server views are configured by the video surveillance system administrator in the Eocortex Configurator application. Client views are customized in the view editor.
The commands available for the views are listed below. These commands are invoked using the buttons at the bottom of the page.
Add view
Add folder
Rename
You can also rename a view or folder by double-clicking on the name.
Create view based on the selected one
This command can be applied to both client and server views. It is possible to select more than one view.
Delete
When removing tree items, the following dialog box opens:
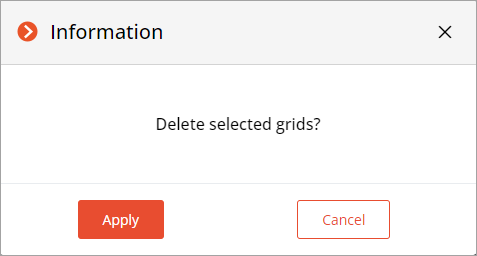
For server views, only the Create view based on selected one command is available.
Note
When creating a view based on the selected one, -copy will be added to the end of its name.
The upper part of the view editor contains:
View name.
Number of grid cells occupied by cameras.
Grid panel. The grid that is used in the current view is highlighted. The same grid can be used in several views.
Note
The grid set changes depending on the number of cameras selected in the current view.
Warning
Grids with a maximum of 16 cells are available in the web client.
The newly created view is automatically saved in the client views list. Also, the view is saved after changing its name, the grid used, or linking cameras to grid cells.
To link cameras to grid cells, select cameras in the camera tree. In this case, the cameras will be linked to the cells automatically.
It is also possible to select a camera in a cell using the context menu:
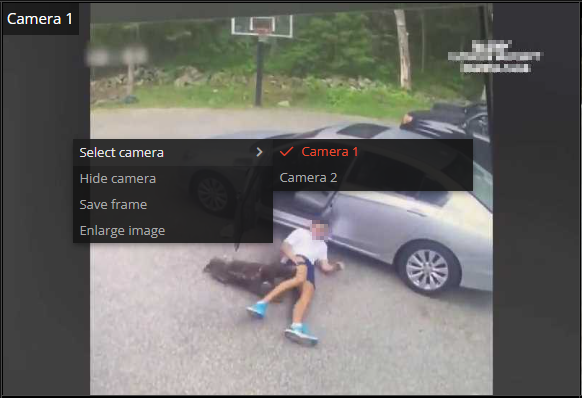
Camera linking to cells can be changed by dragging cells with already linked cameras inside the view editor.

It is also possible to attach a camera to a grid cell by dragging the required camera. To do this, select a camera in the views tree and drag it to the necessary cell.