USB key online activation🔗
Warning
In order to install and activate a key, the user has to obtain an activation code, which looks like XXXXXXXX-XXXX-XXXX-XXXX-XXXXXXXXXXXX, where X can be hex digit (i.e., 0123456789abcdef). Here’s an example of the activation code: a46a6d3e-17f6-416c-9da2-10cb4b80574e.
Warning
In order to install and activate a USB key, the Eocortex Configurator has to be launched on the server where the Eocortex Server (or Eocortex Standalone) application is installed.
Warning
For online activation of the key installed on the server, it is required that this server has access to the Internet.
To install, activate, or update a license, you must run the Eocortex Configurator. In the opened authorization window, select the server, specify the account type, enter the user name and password with configuration rights, then click Connect.
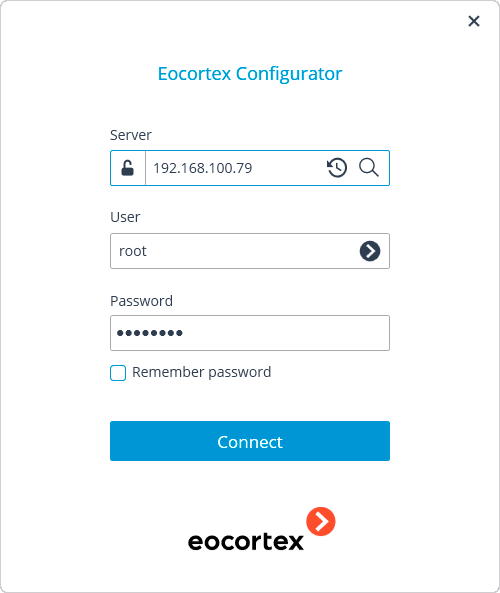
If no license is installed and activated on the server, you will be prompted to install the license. If accepted, the Licence install wizard will be launched.
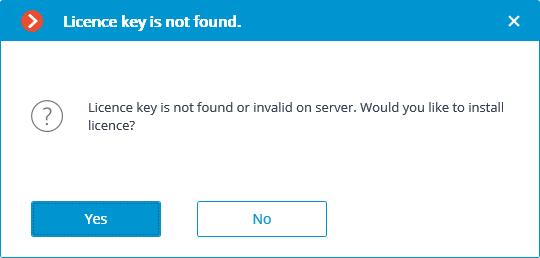
In order to install a USB key, it’s required to choose the corresponding option on the Select the installation type page and click Next.
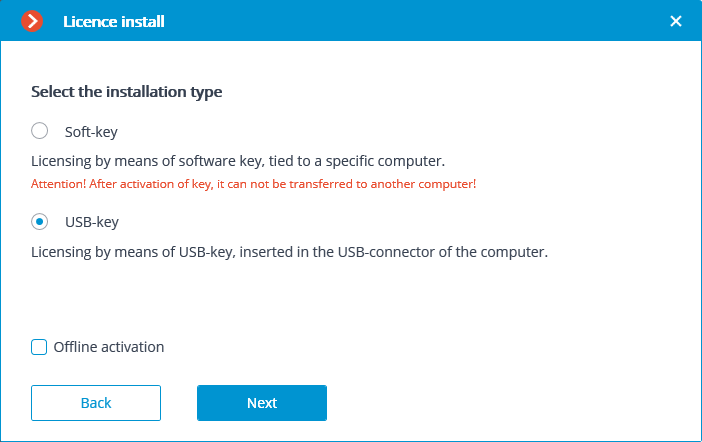
The Select key page will appear, showing the list of USB keys connected to the server and available network keys (network keys are available for some of the licenses only). To continue the installation process, the user has to choose the required key and click Next.
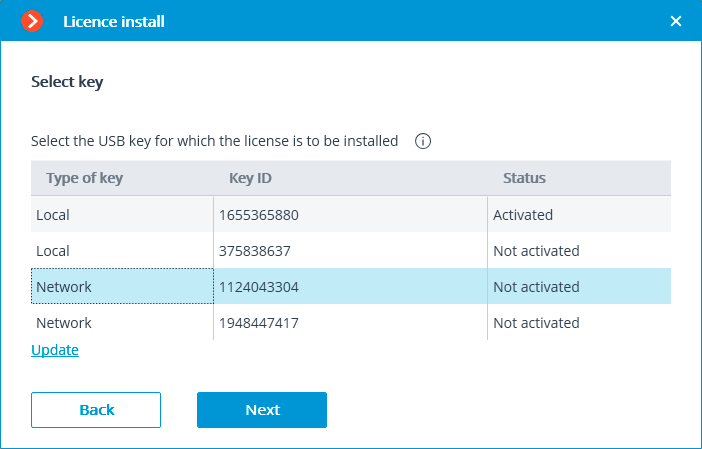
The following step, i.e. key activation, depends on the availability of the internet connection. If the connection is not available, please see the USB key offline activation. If the internet connection is available, the Eocortex server will connect to a remote license activation server and try to activate the key in automatic mode in accordance with the licenses assigned to the key. If the key is being activated for the first time, the USB key activation code will be requested.
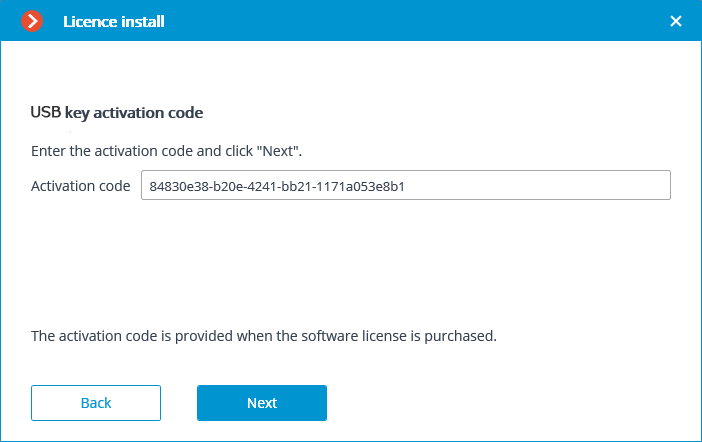
The Online activation of key page will be shown during the activation process.
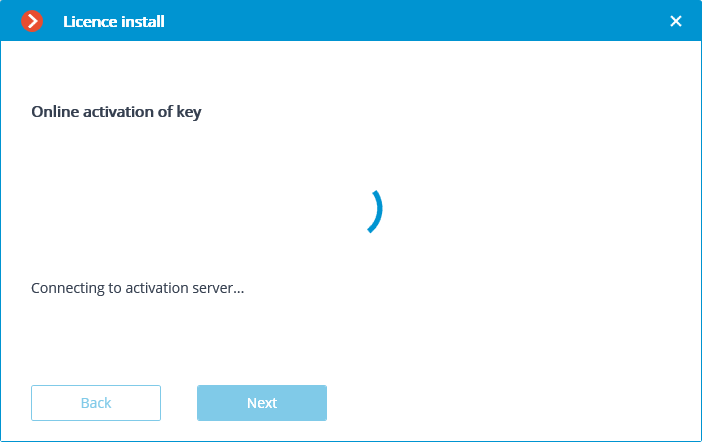
In case of successful activation, the License sent to server. page will appear. In order to exit the license installation wizard, click Finish.

If an error occurs during activation, the user will see the License installation failed page. It will be required to finish the license installation process (click Finish), resolve the problem and start the license installation process from the beginning.
Note
Possible online activation errors:
connection with the activation server was interrupted during the activation process; e.g. due to a connection problem, low connection speed, or due to a problem with one of the route elements;
the selected key has no assigned licenses. In such a situation, the user has to contact the license supplier (seller).