Service configuration🔗
The Episode archive service provides the possibility to keep individual archive fragments for an unlimited time. Using the Episode archive service, you can be sure that important archive fragments will not be lost due to loop recording or corruption of the main archive.
Note
This feature is available only for Enterprise and ULTRA licenses.
To enable and configure the Episode archive service, follow these steps:
Launch the Eocortex Configurator application.
Go to the
 Servers page.
Servers page.Select the
 General settings item in the list of servers.
General settings item in the list of servers.Switch to the Services tab.
Enable the
 Episode archive option.
Episode archive option.Configure the interaction with the Episode archive service, such as the following:
Configure a network connection to the service.
Change the password of the service if needed.
Specify a disk for storing episodes.
Assign access rights to the service.
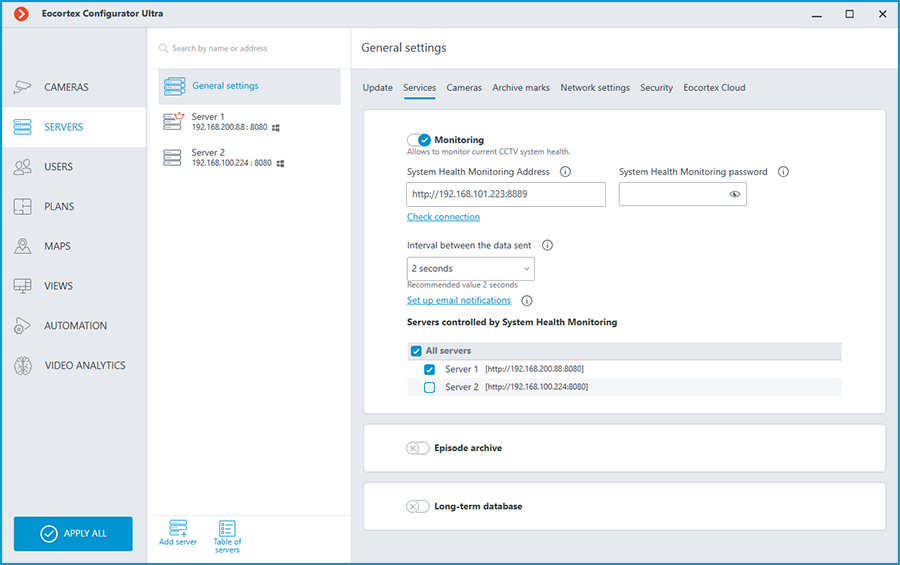
Connection settings🔗
This setting can be changed on the Services tab, where the service was enabled.
Network connection to the service must be configured to make it possible to create and store archive episodes.
Below is a description of settings:
Address: Address of the Episode archive service. This address must be accessible to all servers. If the connection port for the service has been changed, the new port must be specified in the same field, with a colon after the address.
Password: Password of the Episode archive service. The default password is blank.
Check connection: Clicking this link starts the test connection to the Episode archive service.
Change password: Clicking this link opens a window that allows to change the password of the Episode archive service. It is recommended to change the password at the first service setup.
Configure: Clicking this button opens the window with the disk selection for storing the content of the Episode archive service.
Once the Address and Password fields are filled in, it is recommended to test the connection to the service by clicking the Check connection link. Depending on the validity of the settings and availability of the service, the results may be as follows:

Failed to connect to the service at the specified address and port during the connection test. Check the validity of the specified data and the network availability of the service for the server and try again.
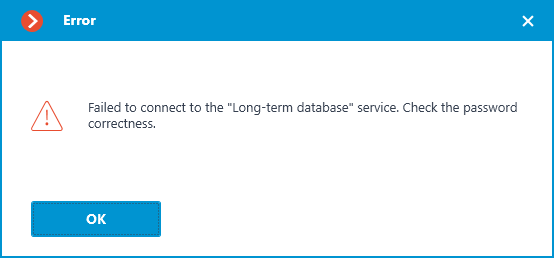
Connection to the service was successfully established during the connection test, but the used password does not match the one saved in the service settings. Check that the password you have entered is valid.
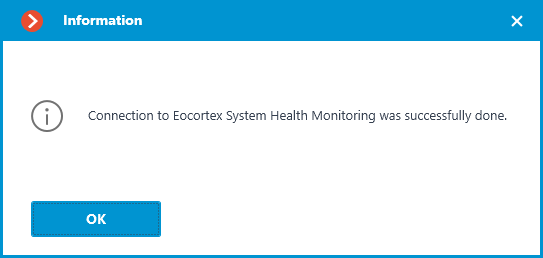
Connection test is successful, it is possible to proceed with further setup of interaction with the service.
Changing service password🔗
Configuration can be made in a separate window that opens by clicking the Change password link on the Services tab.
The Episode archive service does not have a password by default and this may conflict with local security policies.
To set or change the password for the connection to the service, click the Change password link under the Password field on the Services tab.
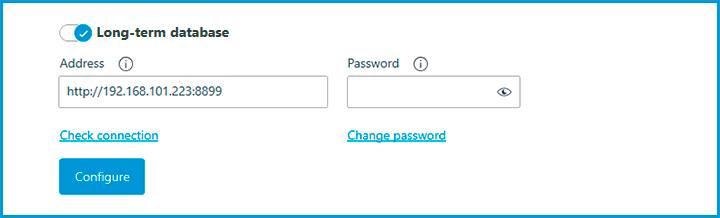
In the window that opens, fill in the New password and Confirm new password fields with the password.
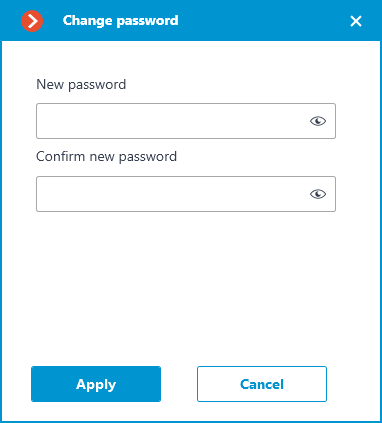
Note
When setting or changing a password, there are a few requirements that must be met:
Service must be available when changing the password.
The password and its confirmation must match.
The new password must not be identical to the old password when it is changed.
The password can contain characters of the Latin and Cyrillic alphabet.
The password may include numbers.
Only the following special characters are allowed in the password: !@#$%&()_‐
The password can be blank.
If all requirements have been met, clicking the Apply button will set a new password for the service and display the corresponding message.
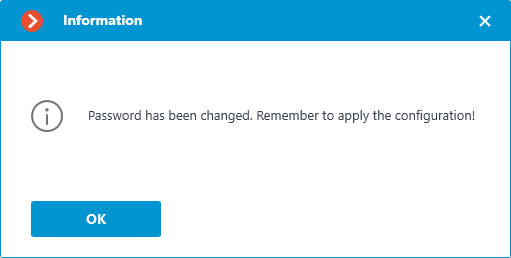
Warning
To save the settings and then synchronize them with the service, apply the settings.
If any requirement is violated when setting a new password, the window will show a warning and the Apply button will be blocked.
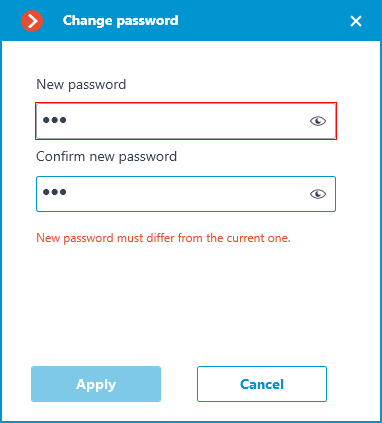
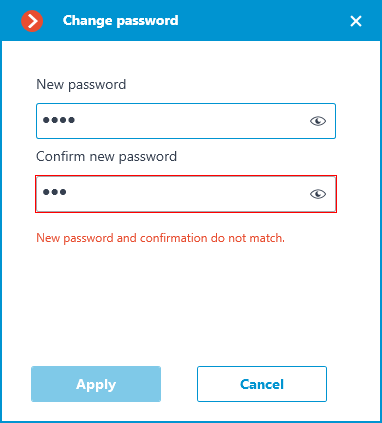
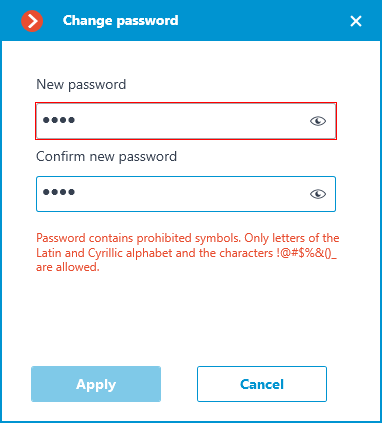
Storage disk settings🔗
Configuration can be made in a separate window that opens by clicking the Configure link on the Services tab.
The Hosting the episode archive window contains settings for selecting a drive to store the content of the service.
Note
Disks are selected for the device on which the service is installed.
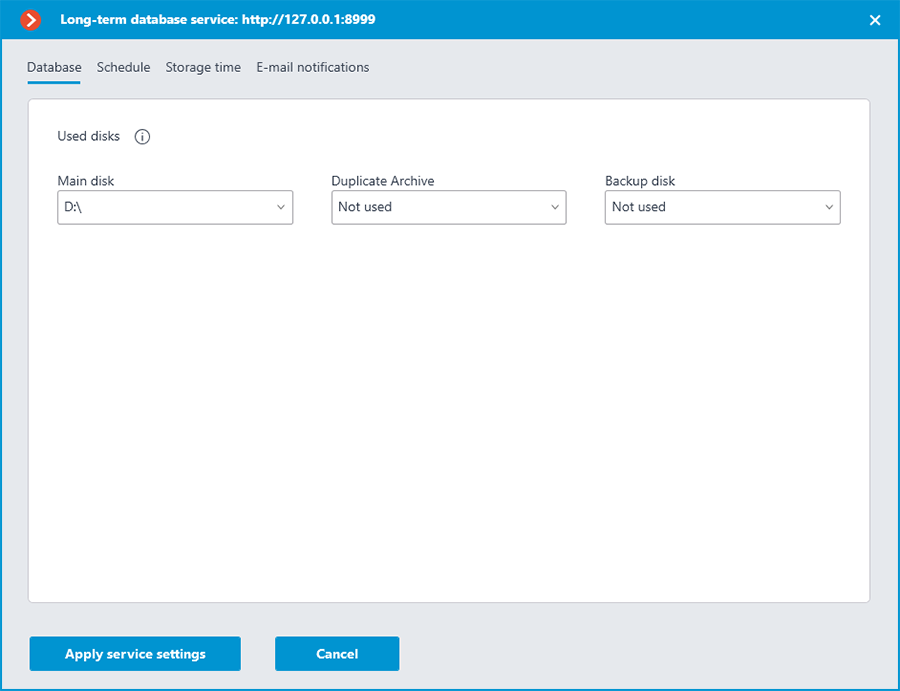
Warning
Only one disk can be selected to store episodes in the service database at a time.
The minimum disk space allocated for the service should be at least 1,000 MB.
The service does not support network drives for storing episodes.
Note
If the selected drive has already been used before by the Episode archive service, then users will have access to the episodes it already contains.
Access settings🔗
This setting can be done on the  Users page of the Eocortex Configurator application.
Users page of the Eocortex Configurator application.
The Episode archive service allows granting users different access rights to the service and its contents.
To configure user access to the service, follow these steps:
Switch to the
 Users page of the Eocortex Configurator application.
Users page of the Eocortex Configurator application.Make sure that the Users of Eocortex applications list type is selected. The list type selection is available directly above the list of users.
Select the user group and click the Edit button.
In the window that opens, switch to the Basic tab.
Enable the Access to the episode archive permission and set the needed type and level of the access.
Access types:
Viewing — the user will be able to view episodes already created, but will not be able to delete existing episodes or create new ones.
Creating and viewing — the user can create new episodes and view existing episodes, but cannot delete them.
Creating, viewing, and deleting — the user will be able to create, view, and delete episodes.
Access levels:
(only your own): the user will only be able to interact with the episodes that were added by himself.
(all): the user will be able to interact with all episodes.
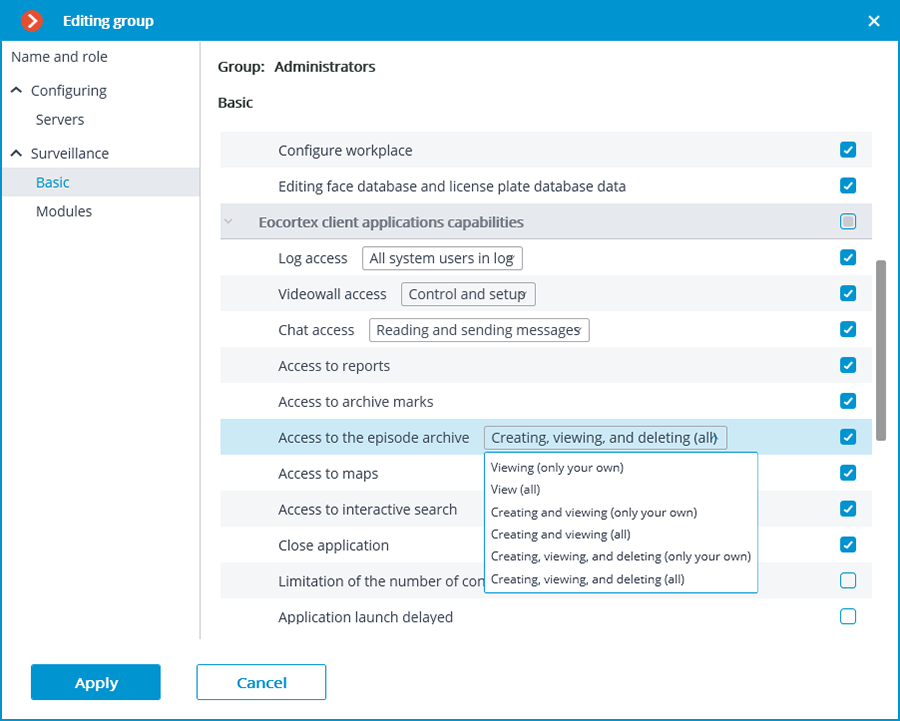
Events log🔗
The following events have been added to the Events log to monitor actions related to episodes:
The user saved the episode: episode has been added to the saving queue;
Episode saved;
Error while saving an episode
If a user has access to the Events log with the Access to the episode archive right granted, then he will be able to view all episode archive events, regardless of who added the episode
But at the same time, if access to the Events log is limited for a user to view only his own events, then he will be able to view events only for those episodes that were added by this user.
Use cases:
Log access |
Access to the episode archive |
Availability of service events in the log |
|---|---|---|
All system users in log |
View (all) |
All service events |
All system users in log |
Viewing (only your own) |
All service events |
Current user in log only |
All system users in log |
Only those service events that were created by this user |
Current user in log only |
Viewing (only your own) |
Only those service events that were created by this user |
If none of these access rights have been granted to the user by the system administrator, the user will not be able to view any service events at all.
Related references🔗
Use in the Eocortex Client application