Installing, updating, and removing Long-term database🔗
The Long-term database service ensures storing of selected types of events and access to them regardless of the archive storage settings. With this service there is no need to be concerned that event data will be lost if the archive is deleted.
Note
This feature is available only for Enterprise and ULTRA licenses.
The service can be installed on any computer without installing the Eocortex server on it.
Only one service instance can be configured for the entire system.
Installation🔗
Note
The service uses PostgreSQL 12 to manage the database. If the required DBMS version is not installed on the device, a prompt to install it will be given while the Setup Wizard is running.
Below are the steps to install the Long-term database service:
Download the Eocortex Services Installer software from the Download software page.
Run the EocortexServices Installer.exe file.
Select the installation language.
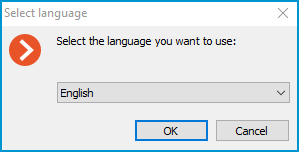
Read and accept the License Agreement.
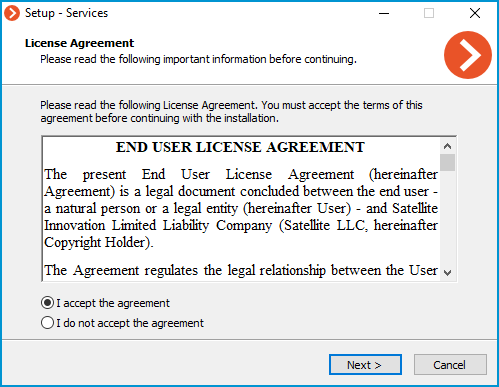
Select the service on the Choose components page, and then follow the steps of the Setup Wizard.
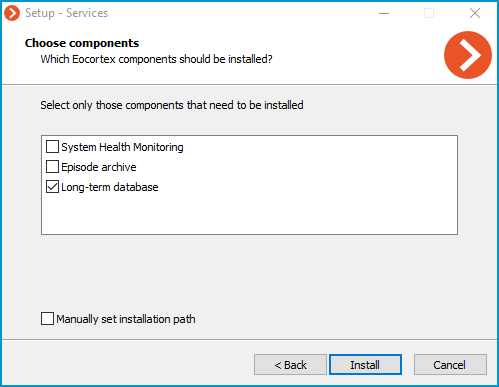
Note
By default, the Long-term database service is installed at the C:Program FilesEocortexLongTermDatabaseService directory.
In case if it is necessary to set a custom installation path, enable the Manually set installation path option in the Choose components screen.
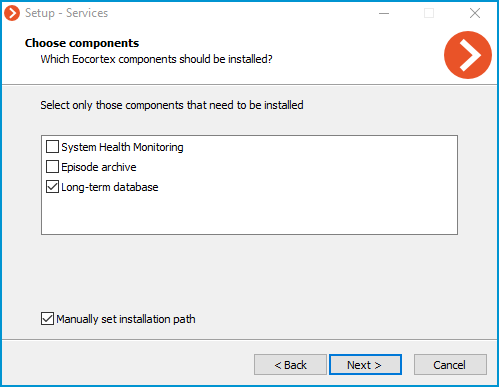
With this option enabled, the possibility to set a custom installation path will be available on the next screen of the Setup Wizard.
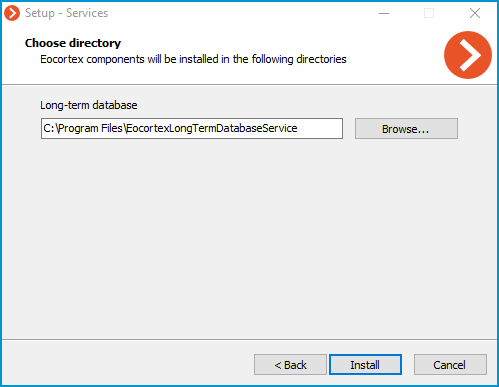
Note
The service will register as a Windows service and will start automatically at OS startup.
Note
Service name: EocortexLongTermDatabase
Update🔗
The service update can be performed similarly to the installation process, just using a newer version of the installation package.
Uninstallation🔗
The service can be uninstalled using the standard Apps and Features snap-in from the Windows Control Panel.
Network settings of the service🔗
Warning
These settings should be made on the device where the service is installed.
Description🔗
As part of the installation process, a configuration file appsettings.json containing network settings will be created in the root directory of the service.
Default path:
C:\Program Files\EocortexLongTermDatabaseService\appsettings.json
Below is an example of default settings:
{
"Application": {
"Brand": "Eocortex",
"AppName": "LongTermDatabase"
},
"Logging": {
"LogLevel": {
"Default": "Information",
"Microsoft.AspNetCore": "Warning"
}
},
"AllowedHosts": "*",
"AlwaysRedirectToHttps": false,
"Network": {
"Endpoints": {
"Http": {
"Url": "http://*:8999"
}
}
},
"ConnectionStrings": {
"DefaultConnectionString": "Host=localhost;Port=5432;Database=longtermdatabase;Username=postgres;Password=masterkey;",
"ConnectionStringWithDatabasePlaceholder": "Host=localhost;Port=5432;Database={0};Username=postgres;Password=masterkey;"
}
}
Change the HTTP port🔗
To change the HTTP port, find the following section in the configuration file:
"Network": {
"Endpoints": {
"Http": {
"Url": "http://*:8999"
}
}
},
And set a custom port in the Url line instead of the default 8999.
Enable HTTPS connection🔗
To add an SSL certificate to the service configuration and enable HTTPS connection, change the Network section as follows:
"Network": {
"Endpoints": {
"Http": {
"Url": "http://*:8999"
},
"HttpsInlineCertFile": {
"Url": "https://*:18999",
"Certificate": {
"Path": "path_to_the_cert",
"Password": "cert_password"
}
}
}
}
Where:
Path: Location of the PFX file of the certificate.
Password: Password of the certificate.
Note
Changing the HTTPS port can be done similarly to the HTTP protocol, but for the HttpsInlineCertFile section.
Forced redirect to HTTPS🔗
To enable forced redirection of all requests to the service to a secured connection, find and change the value from false to true for the following line:
"AlwaysRedirectToHttps": false,
Note
After saving the settings, the service must be restarted via the Services snap-in to take all changes into effect.
Warning
Changing other settings provided in the configuration file may cause the service to malfunction or fail. It is not recommended to change settings that are not described in the present documentation.