Watermark on video🔗
Eocortex has the ability to overlay a watermark on live and archived video. This will help to identify the source of video content leakage occurred when viewing and exporting video, as well as saving and printing a frame in the Eocortex Client application. When the watermark is enabled, the information about the user who has downloaded the video or frame will be displayed on the video and frame.
Description
Watermark option allows overlaying the camera image with information about the user who is accessing the camera. The watermark can be applied both when viewing the video in the Eocortex Client application and when exporting archive fragments and saving or printing individual frames.
Note
Overlay and display settings can be configured by the surveillance system administrator in the Eocortex Configurator application. By default, both the overlay and display options are disabled.
The watermark applies to an image as text composed as follows:
Date and time of the device where the Eocortex Client application is running
Name of computer
Username of Eocortex user
Watermark can be composed of all attributes at once, or only some of them.
For the applied watermark it is possible to set the color and transparency, as well as to choose the method of text arrangement on the image as one of the following options:
One watermark on the diagonal
Multiple watermarks on the diagonal
One watermark on the horizontal
Multiple watermarks on the horizontal
Individual watermark overlay settings can be set for each camera.
The overlay settings are consistent for the camera, so the watermark will have the same appearance and structure both when viewing the video in the Eocortex Client application and when exporting the video or frames. So, even when exporting an archive for a group of cameras at once, each camera will have its own watermark according to the specified settings.
Note
If the Date and time attribute is enabled, its behavior will be different when viewing video and frames in the Eocortex Client application and exporting. So, when viewing video in the application, this attribute displays the current computer time, while in the exported video and on the saved frame it will display the time when the export process started.
Watermark overlay settings are set for the camera, so the watermark will have the same appearance and structure for all users who are defined to see it. At the same time, different groups of users can be provided with different watermark display settings in the Eocortex Client application by selecting one of the following display options:
Only on live view
Only on archive view
Always
Note
If the Only on live view option is selected, the watermark will not be applied to exported archive fragments and frames saved or printed from the archive.
Watermark is compatible with the option of overlaying an image from a file.
Configuring the watermark in Eocortex Configurator
Note
Configuration of the watermark displaying for a camera is available only to users, who have rights to configure that camera.
To set up the watermark displaying for a single camera, do the following:
Run the Eocortex Configurator application.
Go to the
 Cameras section.
Cameras section.Select a camera in the list.
Switch to the Watermark on the right part of the window.
Enable the
 Display watermark feature.
Display watermark feature.Note
By default, this option is disabled.
Configure the watermark displaying.
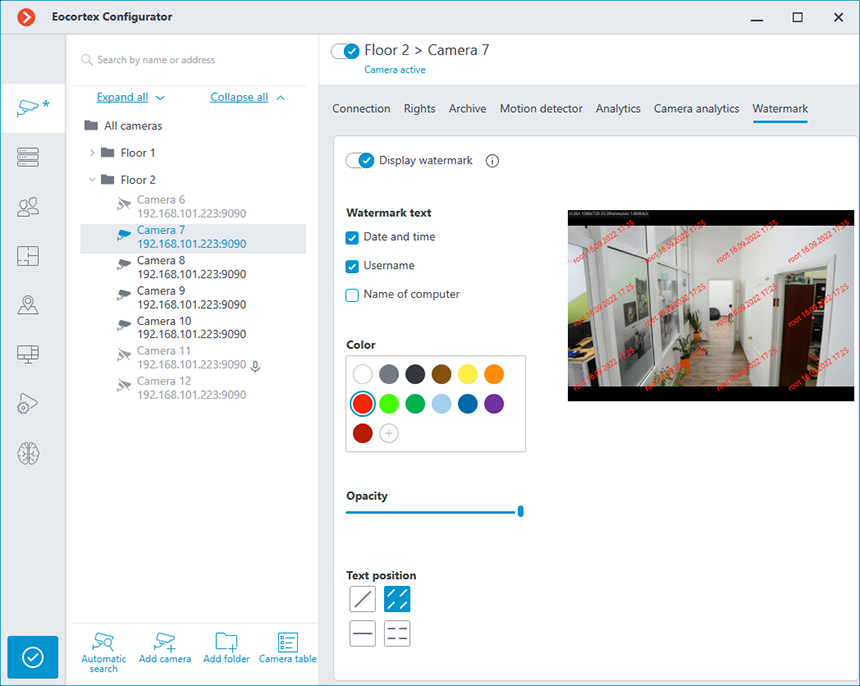
Enable displaying of the watermark in the user rights settings.
To set up the watermark displaying for a group of cameras, do the following:
Run the Eocortex Configurator application.
Go to the
 Cameras section.
Cameras section.Select a group of cameras in the list.
Click the Change camera group settings button on the right part of the window;
In the window that opens, switch to the Watermark tab;
Configure the watermark displaying.
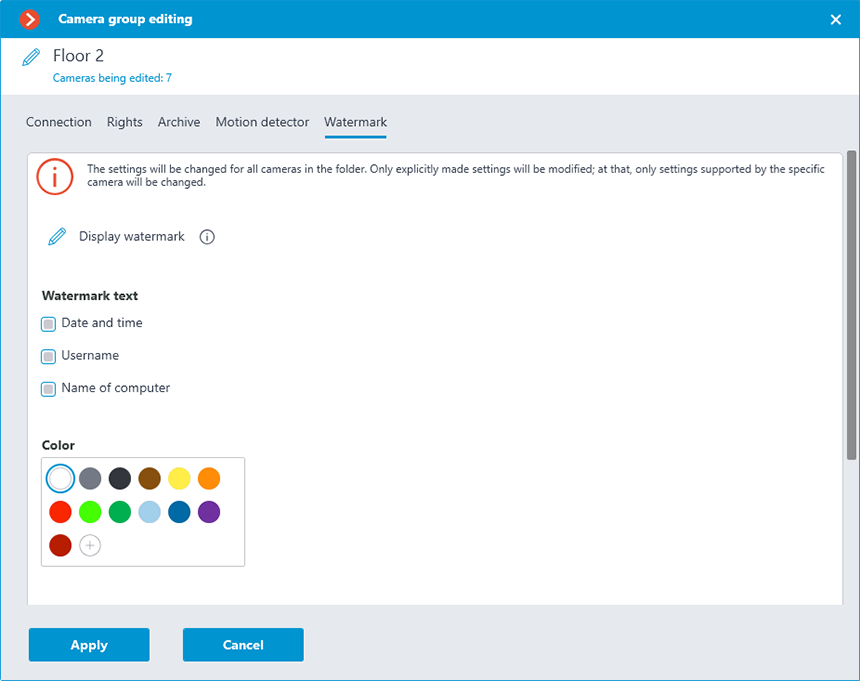
Warning
The watermarked video preview is not available when setting up a camera group.
To change the settings for all cameras in the selected group, click Apply.
Enable displaying of the watermark in the user rights settings.
Below is a description of the available settings:
Watermark text: In this group of settings, it is possible to select the parameters that will be displayed in the watermark:
Date and time
Username running Eocortex Client.
Name of computer, on which Eocortex Client is running.
Color: the color of the watermark text. If the desired color is not presented in the preset palette, it can be added by pressing the
 button.
button.Opacity: The leftmost position of the slider corresponds to the minimum opacity value — 10%; the rightmost position of the slider corresponds to 100%.
Text position: location and orientation of the watermark. The following options are available:
 : Single watermark diagonally from left to right, bottom to top;
: Single watermark diagonally from left to right, bottom to top; : Multiple watermarks diagonally from left to right, bottom to top;
: Multiple watermarks diagonally from left to right, bottom to top; : Single watermark horizontally, in the center of the cell;
: Single watermark horizontally, in the center of the cell; : Multiple horizontal watermarks.
: Multiple horizontal watermarks.
Note
When selecting options with multiple watermarks, the number of marks is determined by the size of the cell.
Configuring user rights
By default, displaying of the watermark is disabled for all user groups.
Warning
In Eocortex systems running with Enterprise and ULTRA licenses, the watermark is not visible in the Eocortex Client application and is not overlaid on exported content for users with Senior administrator access rights.
To enable displaying/hiding of the watermark for a user group, follow these steps:
Run the Eocortex Configurator application.
Go to the
 Users section.
Users section.Select the Users of Eocortex applications subsection.
Select a group of users and click the Edit button.
In the window that opens, switch to the Basic tab.
Enable the Display watermark on video permission and set the desired displaying mode.
Note
If the option Only on live view is selected, the watermark will not be applied to the exported archive fragments and frames.
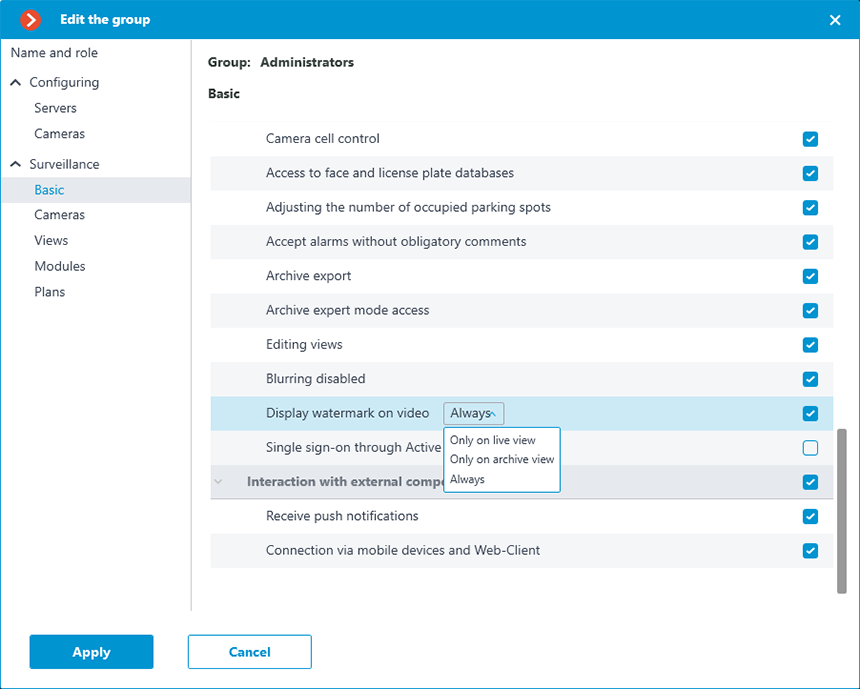
Using in the Eocortex Client application
If the camera is set to display a watermark and the user has been given the Display watermark on video permission, the Eocortex Client application will display the watermark in the cell with the video stream from that camera both during live viewing and archive playback.
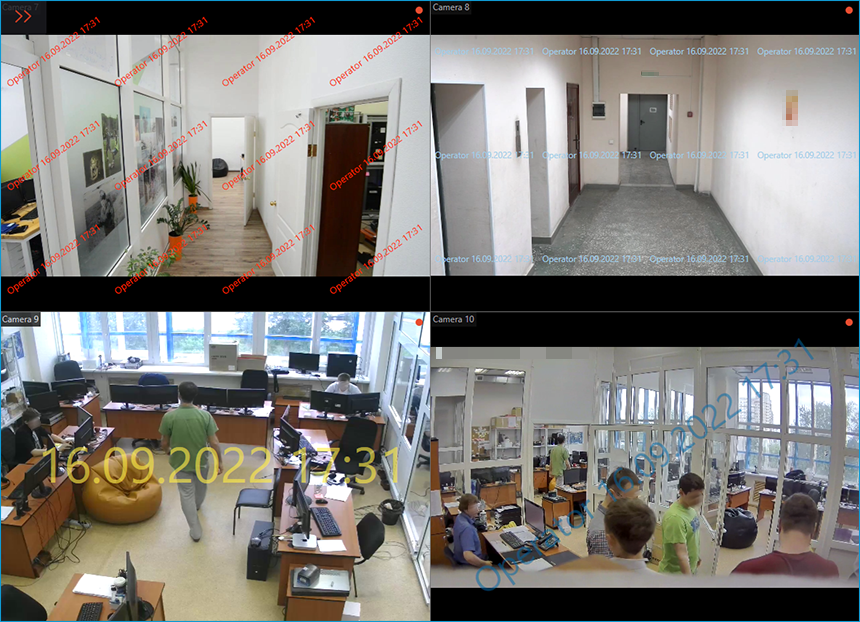
Warning
In Eocortex systems running with Enterprise and ULTRA licenses, the watermark is not visible in the Eocortex Client application and is not overlaid on exported content for users with Senior administrator access rights.
The watermark is not visible in the preview section of the Fragments mode.
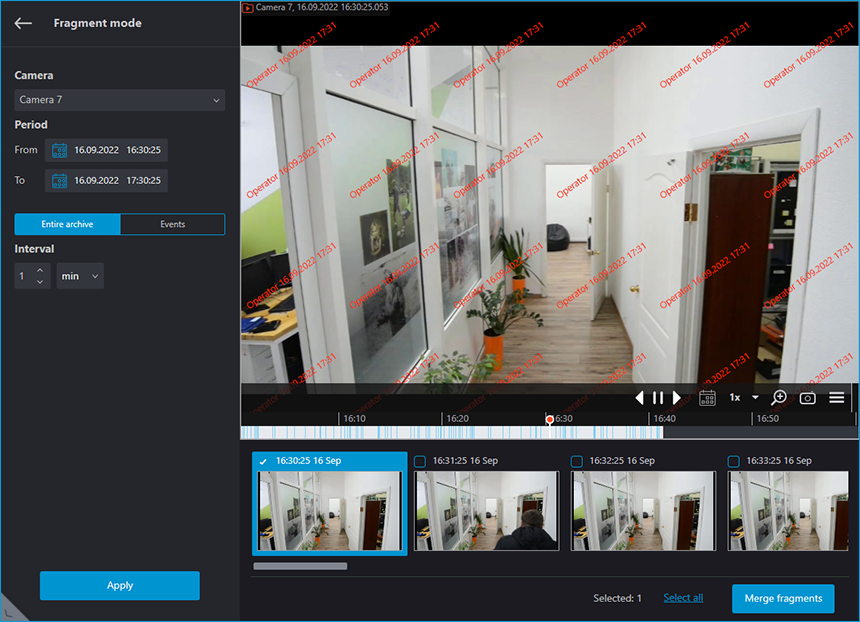
When saving or printing a frame, the watermark that is currently displayed in the camera cell will be applied to an image with all lines and columns unchanged.
To watermark the exported video, go to the Archive export window and click Start export. When selecting a camera from the list of cameras, the watermark configured for that camera will be displayed on the preview.
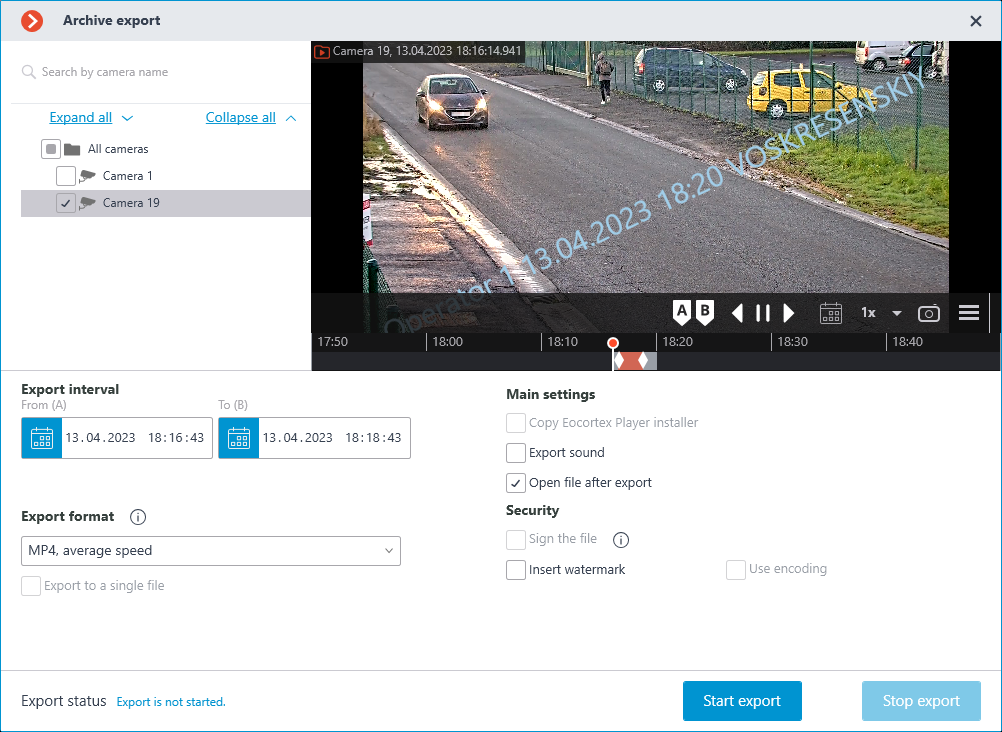
Warning
For cameras with applied watermark, exporting the archive in the formats MCM and MP4 without time stamps, high speed is not available. If at least one camera with enabled watermark is selected when exporting an archive for a group of cameras, exporting to the specified formats will be blocked for the entire group.
The same information is available in the tooltip next to the format selection menu.
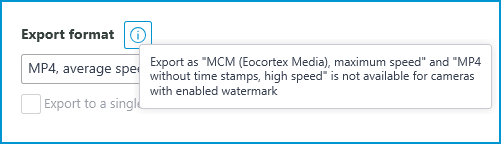
In addition to the text watermark, when exporting videos it is possible to overlay an image from a file to the lower right corner of the frame. These options are compatible with each other and can be used simultaneously. The image from the file will overlay the watermark text.
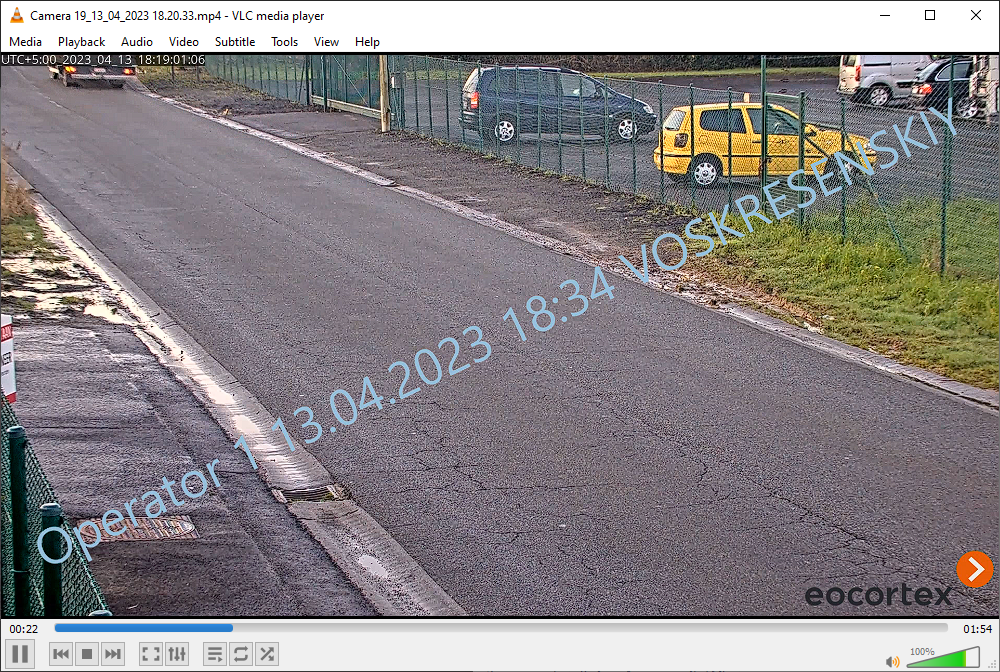
Requirements and recommendations
Warning
In Eocortex systems running with Enterprise and ULTRA licenses, the watermark is not visible in the Eocortex Client application and is not overlaid on exported content for users with Senior administrator access rights.
The watermark is not visible in the preview section of the Fragments mode.
For cameras with a watermark overlay, exporting the archive via HTTP API and mobile application is not available.
For cameras with applied watermark, exporting the archive in the formats MCM and MP4 without time stamps, high speed is not available. If at least one camera with enabled watermark is selected when exporting an archive for a group of cameras, exporting to the specified formats will be blocked for the entire group.
If the Username in the watermark will be too lengthy, its display will be scaled to fit on the screen.
If the option Only on live view is selected, the watermark will not be applied to the exported archive fragments and frames.
The watermark will not be applied to frames saved with the Save frame action, which can be created on the Automation tab of the Eocortex Configurator application.