PTZ Camera Management🔗
Depending on a camera model, it is possible to use in Eocortex such additional camera control options as pan, tilt, zoom, focus, various service functions, and pre-set positions (presets).
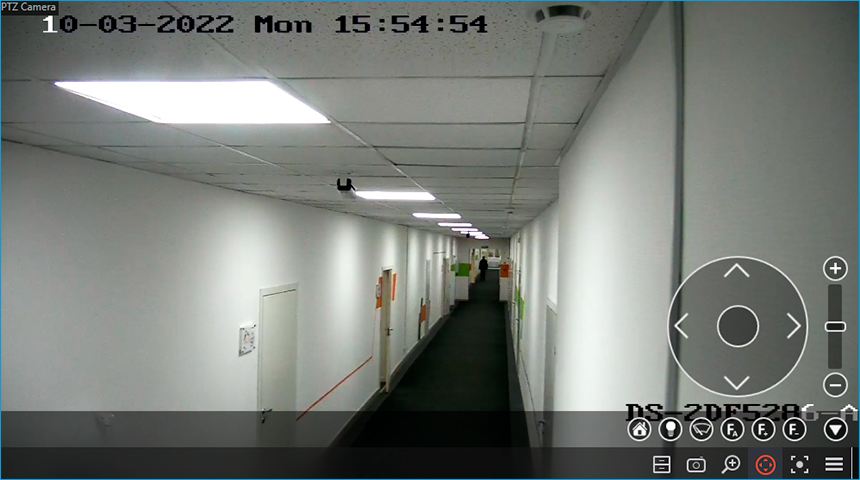
PTZ Camera Control
Camera position can be interactively controlled by the following options: physical PTZ control device, virtual PTZ joystick, and buttons on the PTZ control panel.
The use of a physical PTZ control device can be configured on the PTZ Cameras control panel tab of the Workplace settings window in the Eocortex application.
To use the virtual joystick and control buttons, click the button in the active cell or select Camera Control Interface in the context menu.
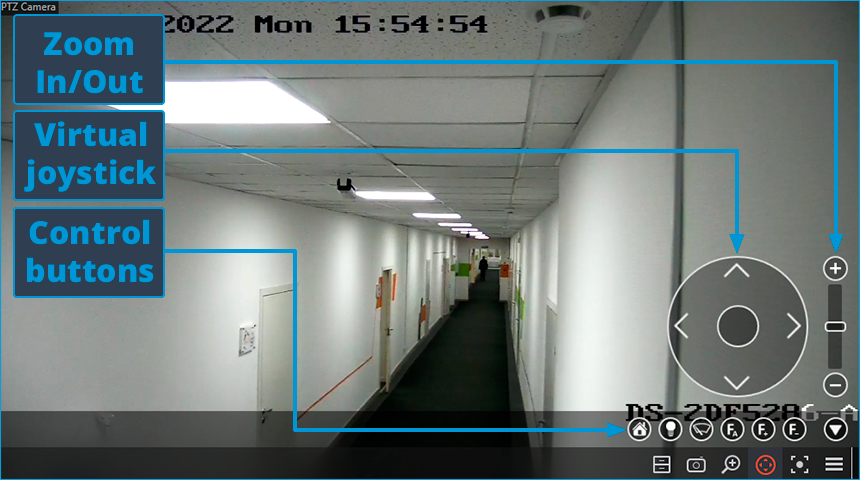
Note
If the Camera Control Interface is unavailable, this means that this camera model is not controllable or camera control functions are disabled by the system administrator.
Note
Depending on the set of features available for the camera, the controls may vary. The following elements of the control interface are implemented: virtual joystick, zoom in/out, focus control (+/-/AF), transition to “home” position, infra-red lighting and wiper control.
To hide the camera control interface, re-click the button in the active cell or select again Camera Control Interface in the context menu.
Camera Preset
To set the camera to one of the presets, in the cell context menu select Camera position. In the submenu that opens, select one of the positions available or set the preset number in Set a preset number.
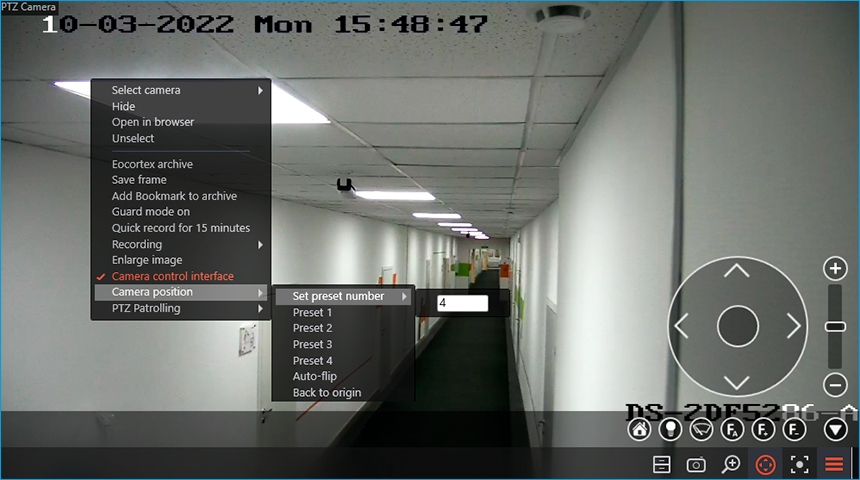
Note
The presets are set on the camera itself by the system administrator.
Note
Some cameras allow setting for presets names (text values) instead of numbers.
Tours (auto patrolling)
The system administrator can set up tours (auto-patrolling) — scenarios of automatic transition of the camera between presets.
To start a tour, select Tours in the context menu of the cell and choose one of the tours in the submenu that opens.
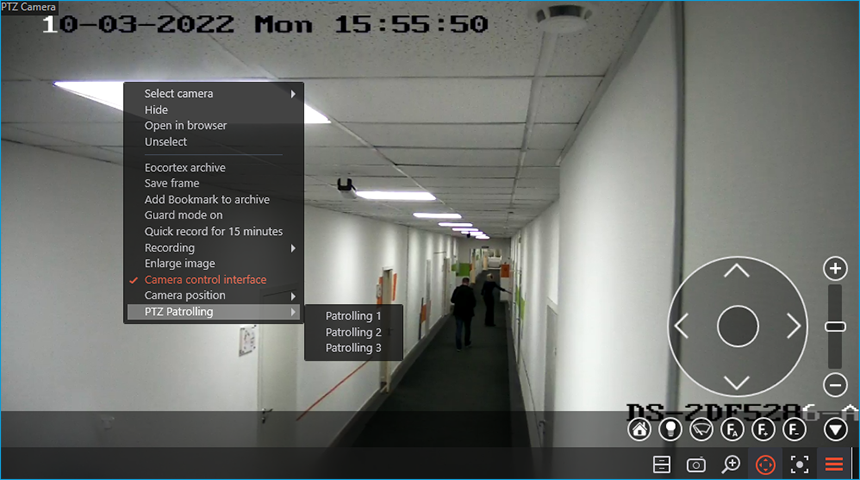
AreaZoom
AreaZoom AreaZoom allows to outline the frame part and enlarge it using the zoom method (mechanical or optical) of the camera itself.
Note
This feature is available not for all camera models.
To use AreaZoom, enable the camera control interface. Then holding the left mouse button, select the area of the frame that you want to zoom — the camera will zoom the outlined frame part. If necessary, the camera will change its position, so that the center of the outlined rectangle will be located in the center of the frame.
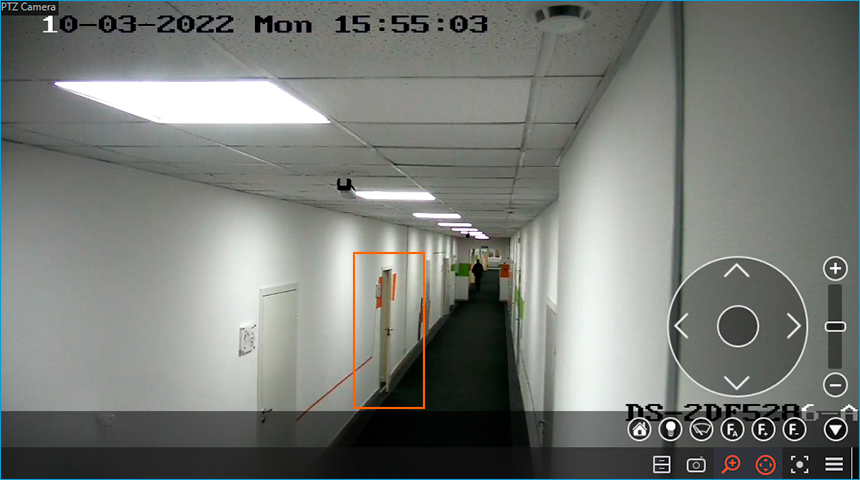
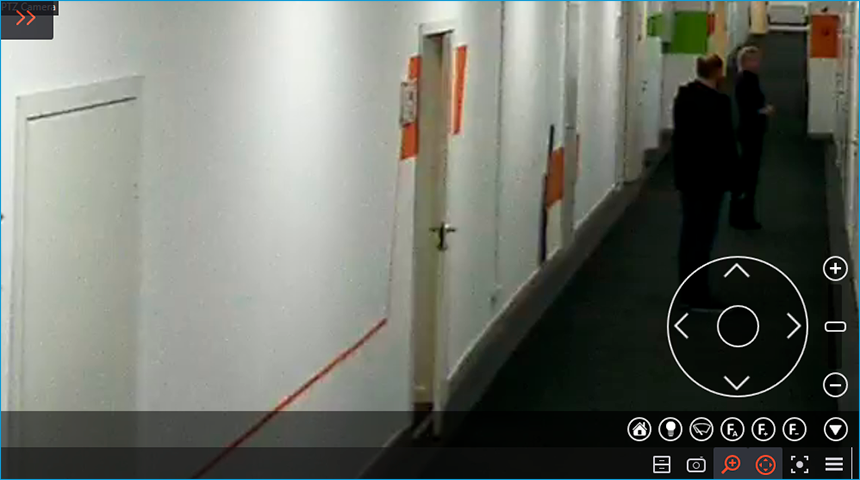
Control priority
For Enterprise and ULTRA licenses, users can be assigned one of the priority levels to control the camera's PTZ features: Maximum, High, Medium, Low, or Minimum. Users with a higher priority can take control of the camera from a user with a lower priority. If the user who took over control is inactive for 5 seconds, the camera will become available to control to other users with the same priority level. When the inactivity interval reaches 15 seconds, the camera will become controllable by users with a lower priority level.
Priority levels should be set by the system administrator on the Users page of the Eocortex Configurator application.
Warning
Control prioritization does not apply to cameras with disabled Connection via server option, which is located on the Connection page of the Eocortex Configurator application. With such configuration, commands from the Eocortex Client application are sent directly to the camera, whereas priority control requires user commands to be sent through the server.
Similarly, control prioritization will not apply to multiple workstations with the Eocortex Client application connected to the server under the same account.