Views🔗
To display the images from the cameras on the screen in the client applications, Eocortex uses Views – grids with the images from the cameras shown in the cells. There are two types of views: Server and Client ones.
Server View is a view created by a video surveillance system administrator in Eocortex Configurator. The server views are available in the Eocortex Client application as well as in the mobile client applications working under Android and iOS. In a multi-server system, the server views are available when connecting to any server of the system via the client application. At that, the server view is added to the client application at the moment of launching it. Thus, if you create or modify a server view, the changes will appear only after the restart of the application.
Client View is a view created by a user in the client application. The client views are available only on a particular device or computer on which they were created, and only for the particular user who created them. Upon the termination of a session of working with the client application, all the client views that contain no cameras are deleted.
Warning
The server views that contain no cameras will not be added to the client application when it is launched.
In addition to views, automatic switching can be used. Automatic switching is a sequence of views that replace one another automatically. It is intended to change the views automatically with the preset periodicity so that the user would not have to do it manually.
To set up server views and automatic switching in the Eocortex Configurator application, go to the  Views tab.
Views tab.
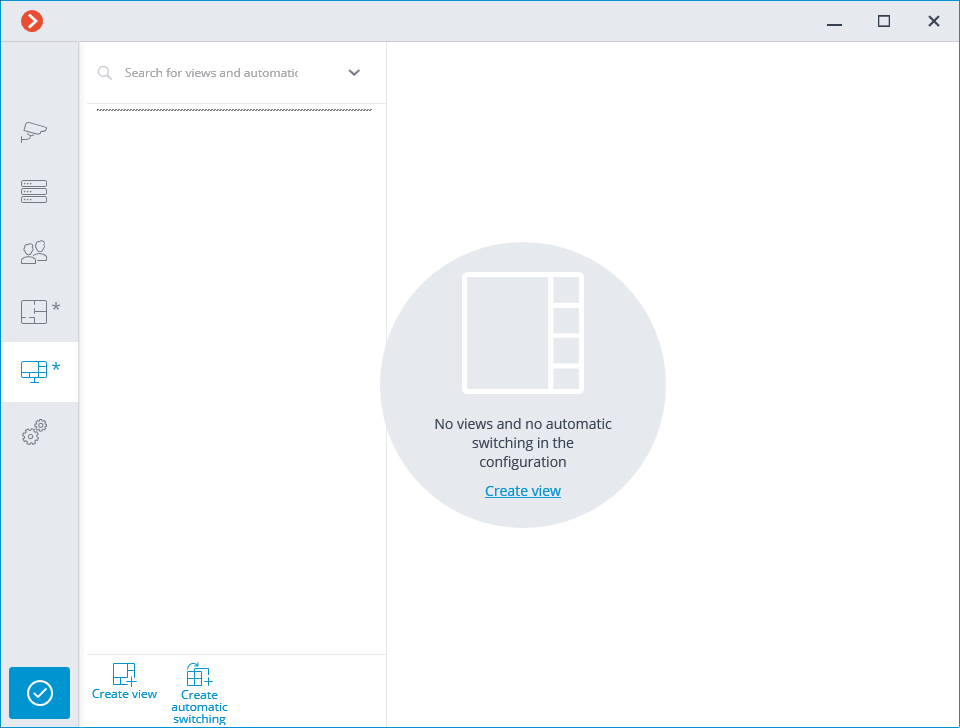
Below are the commands available in the course of setting up views and automatic switching. These commands can be opened from the context menu, by using the buttons at the bottom of the page, or by clicking the links on the page of the views and automatic switching. Some commands can be opened using various methods, including hot keys.
 Create view
Create view Create automatic switching
Create automatic switchingRename
Delete
Assign rights
Selecting a view or a switching in the right part of the tab makes their settings available.
Server view settings
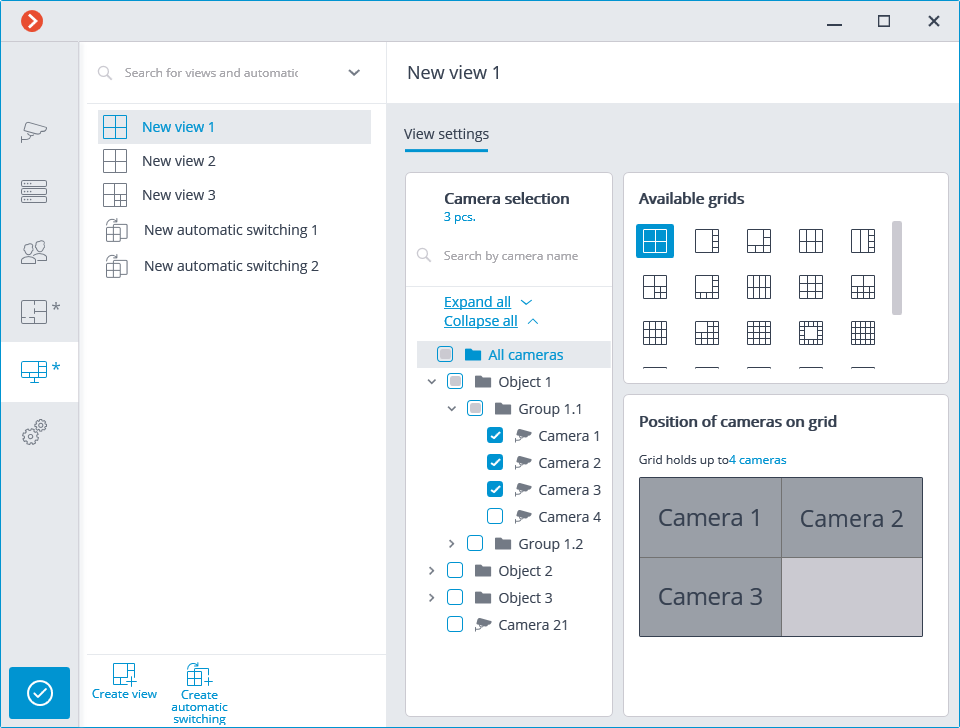
The view can be configured using various methods:
Mark cameras and folders in Camera selection tree, then choose one of the grids in the Available grids section. The cameras will be automatically placed in the grid cells.
Select one of the available grids in the Available grids section, place cameras on the grid dragging them from the Camera selection tree to the grid.
You can modify the layout of cameras on the grid by dragging them between the cells with your mouse.
In certain types of licenses, the access rights are set for each view.
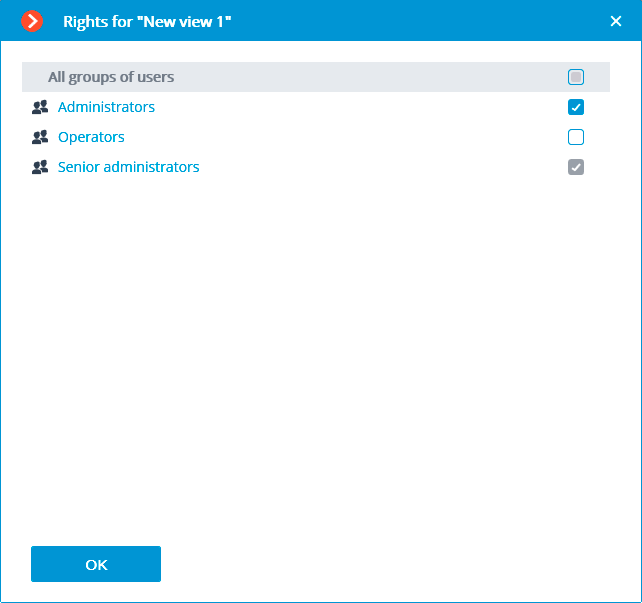
Automatic switching settings
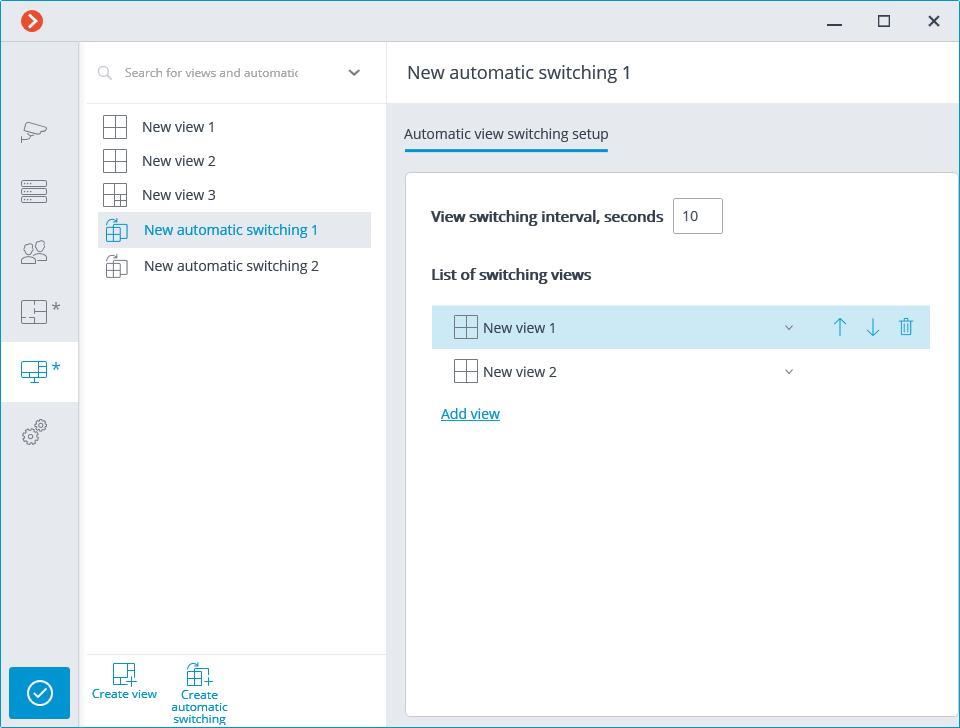
To set up the automatic switching, it is required to set the time of displaying each view in the View switching interval, seconds field and add the desired views to the List of switching views using the Add view command.
Note
When adding a view to the list, the first available view is always added by default. To modify the added view, use the buttons located to the right of its name:
 view selection/modification;
view selection/modification; moving the view up the list;
moving the view up the list; moving the view down the list;
moving the view down the list; deleting the view.
deleting the view.