Usage🔗
Control panel
The controls in Eocortex Web-client are similar to the controls in the Eocortex Client application. Clicking by the left border of the window opens the control panel.
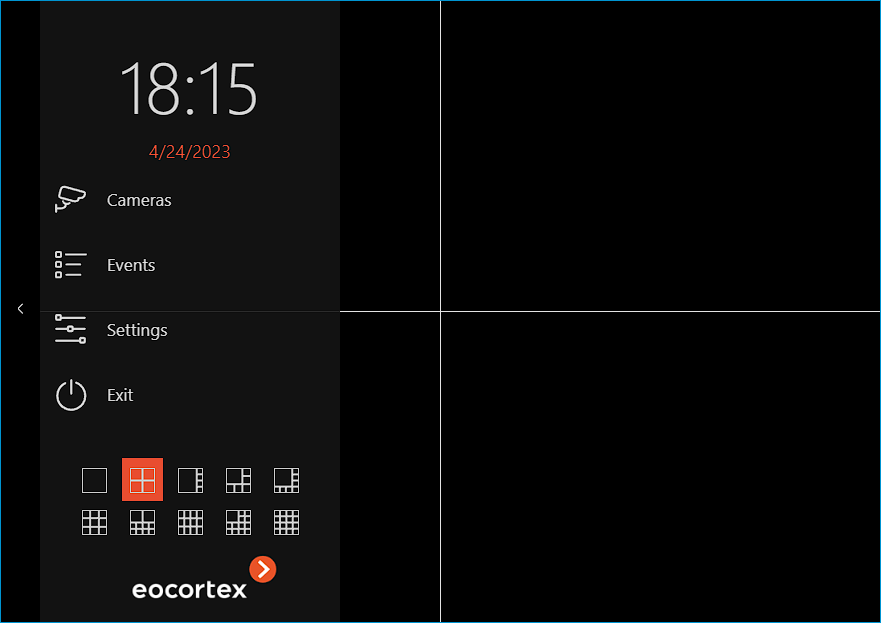
The following is a description of the control panel items:
 Cameras: allows selecting cameras that will be displayed on the screen.
Cameras: allows selecting cameras that will be displayed on the screen.
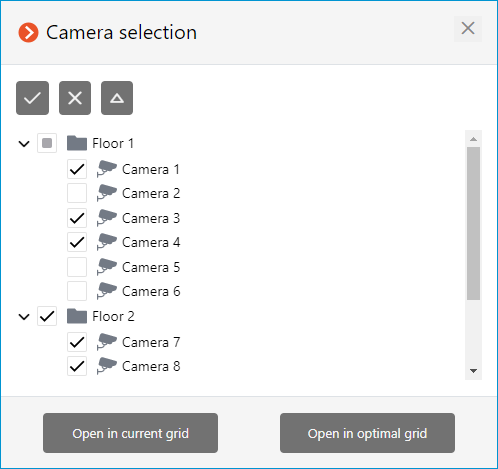
Clicking the Open in the current grid button places selected cameras to the cells of the currently used grid.
Clicking the Open in the optimal grid button automatically changes the selected grid to the most suitable to display all selected cameras with the minimum of empty cells.
 Events: opens the Event log, where the events can be viewed, filtered, sorted and searched in the list of system and user events.
Events: opens the Event log, where the events can be viewed, filtered, sorted and searched in the list of system and user events.
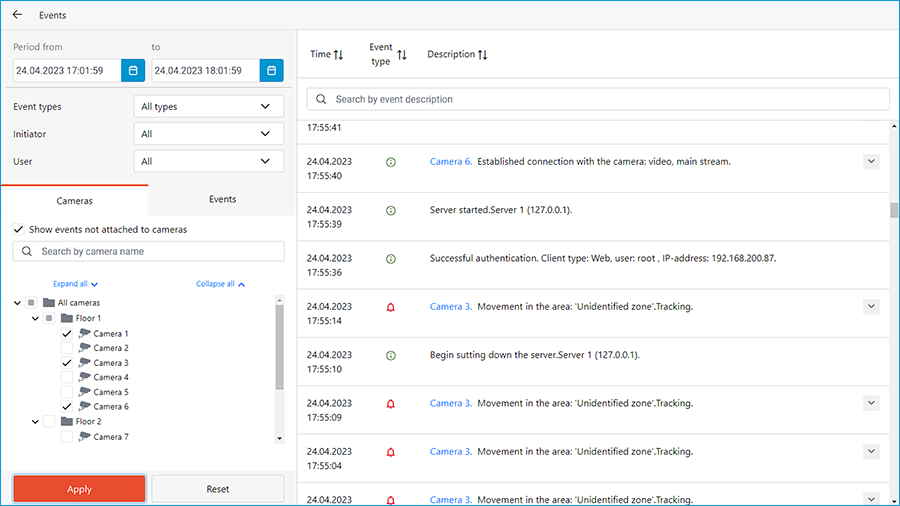
 Settings: allows to change the operational parameters of Eocortex Web-client.
Settings: allows to change the operational parameters of Eocortex Web-client.
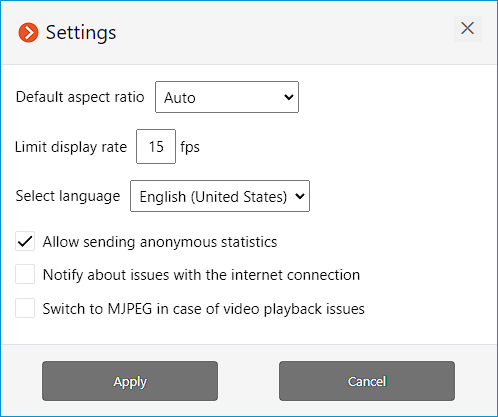
 Exit: allows returning to the authorization screen.
Exit: allows returning to the authorization screen.
The bottom part of the application control panel contains the grid selection section.
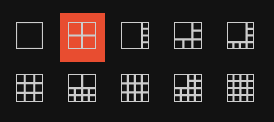
On-screen grid cell
Grid cells display live and archive video of the selected cameras. One of the cells can be selected as active. The active cell is highlighted with a frame. To activate the cell, click inside it.
To call the context menu of the channel, right-click in the cell of that channel, or click to the  icon in the active cell.
icon in the active cell.
Note
The contents of the context menu items and the active cell buttons depend on the camera and application settings.
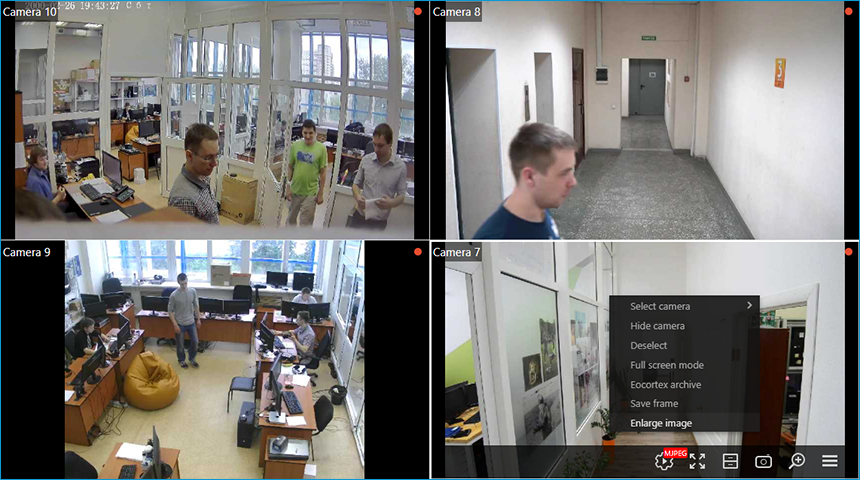
The following is a description of items in the context menu and control buttons:
Select camera: allows selecting the camera which will be displayed in the cell.
Hide camera: allows hiding the camera (clears the cell).
Deselect: removes the selection from the cell (makes the cell inactive).
 Full-screen mode: expands the cell to the entire browser window.
Full-screen mode: expands the cell to the entire browser window.
Note
The change between the grid mode and full-screen mode can also be performed by double-clicking in the grid cell.
 Eocortex Archive : opens archive of the selected camera recorded on the server.
Eocortex Archive : opens archive of the selected camera recorded on the server.
 Save frame: saves the current frame to disk. When this menu item is selected (or after clicking on the icon), the window for the selection of the location and name of the file to be saved will open.
Save frame: saves the current frame to disk. When this menu item is selected (or after clicking on the icon), the window for the selection of the location and name of the file to be saved will open.
 Enlarge image: displays the enlarged area of the frame. To enlarge the frame area, select this item in the context menu or click the corresponding button and draw the frame over the area to be enlarged. Enlarging mode can be disabled by clicking the middle mouse button.
Enlarge image: displays the enlarged area of the frame. To enlarge the frame area, select this item in the context menu or click the corresponding button and draw the frame over the area to be enlarged. Enlarging mode can be disabled by clicking the middle mouse button.
 Camera control interface: displays PTZ control elements.
Camera control interface: displays PTZ control elements.
 Stream selection: Allows to choose the stream to display in the camera cell.
Stream selection: Allows to choose the stream to display in the camera cell.
The following streams are available:
Main
Additional 1
Additional 2
Additional 3
Auxiliary
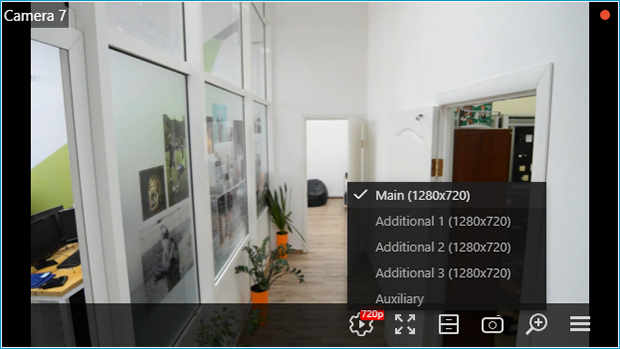
Note
Both main and additional streams are available for selection only in case if they are encoded to H.264 video codec in the source and the browser are capable to decode and display it.
Configuration of video streams should be performed by the surveillance system administrator.
Auxiliary stream will always be available for selection. The server generates this stream in MJPEG from the original stream regardless of what video codec this original stream was encoded.
When assigning a camera to the cell for the first time, the auxiliary stream will be displayed by default.
Stream selection settings will be saved for each camera in the cell.
Warning
When viewing many cameras in H.264 video codec simultaneously, problems with the playback may occur. In such cases it is recommended to decrease the load to the browser by activating the Switch to MJPEG in case of video playback issues option in the  Settings window.
Settings window.
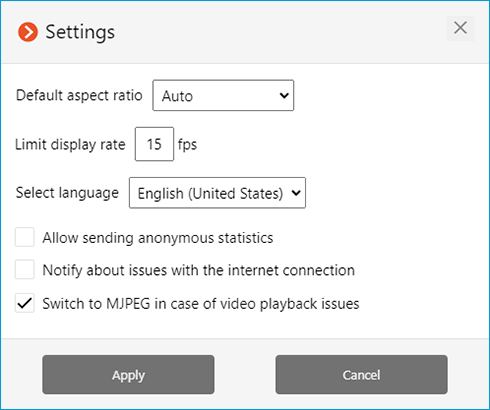
Full-screen live viewing
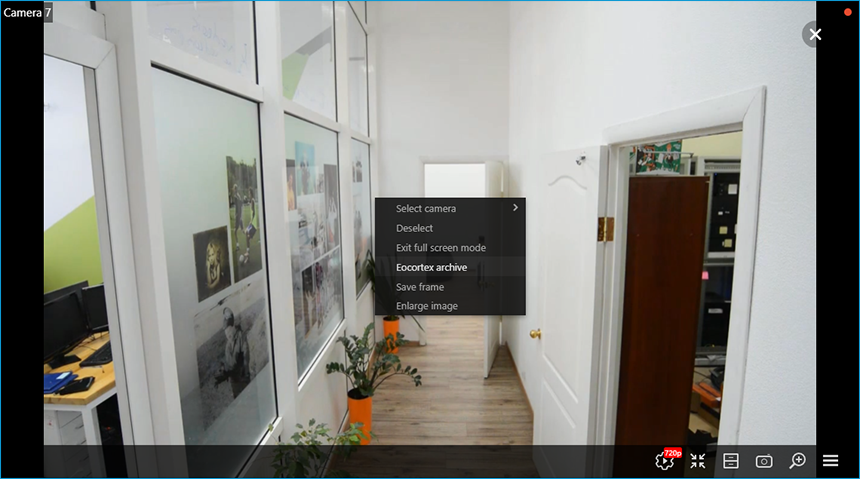
Warning
The full-screen mode may significantly increase the load to the device where the browser with Eocortex Web-client is running. In addition, it may increase consumption of network channel with the surveillance server.
The following is a description of context menu items and buttons specific to full-screen viewing:
 Stream selection: Allows to choose the stream to display in the camera cell.
Stream selection: Allows to choose the stream to display in the camera cell.
Note
By default, when switching to the full-screen mode, the best available stream with the highest image quality will be selected automatically.
When changing the stream selection for the camera in the full-screen mode, the selection will be saved for this camera.
 Exit full screen mode: allows returning to the on-screen grid of channels.
Exit full screen mode: allows returning to the on-screen grid of channels.
 Eocortex Archive : opens archive of the selected camera recorded on the server.
Eocortex Archive : opens archive of the selected camera recorded on the server.
 Turn sound On /
Turn sound On /  Turn sound Off: allows enabling and disabling the sound transmission from the camera.
Turn sound Off: allows enabling and disabling the sound transmission from the camera.
Note
There may be a gap between the sound and the image that may be up to 1.5 seconds long.
Playback of archive
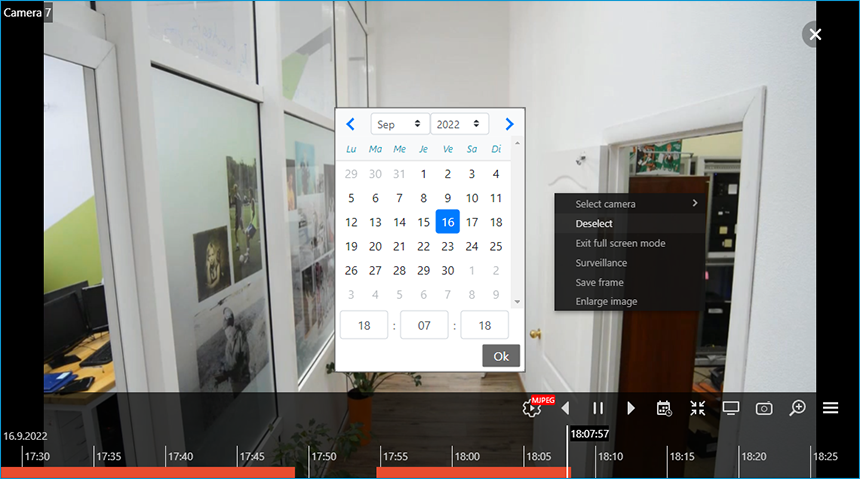
Note
The scale of time on the Fragments panel can be changed by rotating the mouse wheel.
The following is a description of context menu items and buttons specific to archive playback:
 Stream selection: Allows to choose the stream to display in the camera cell.
Stream selection: Allows to choose the stream to display in the camera cell.
Note
Choice of stream for archive playback is saved for the camera. Selected stream will be applied to the camera next time when viewing archive.
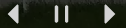 : playback controls: backward, forward, pause.
: playback controls: backward, forward, pause.
Note
When playing in backward, the archive recordings will be displayed only in key frames.
 : opens the calendar for switching to a set date and time.
: opens the calendar for switching to a set date and time.
 Surveillance: switches the cell to live view.
Surveillance: switches the cell to live view.
PTZ control
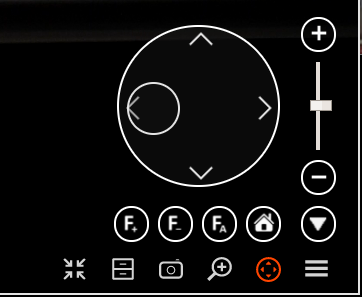
PTZ controls in Eocortex Web-client are similar to the controls in the Eocortex Client application.
Pan and tilt can be performed with the virtual joystick by dragging a handle (a small circle inside a large circle) with the mouse.
 /
/  : zoom in / out.
: zoom in / out.
 /
/  /
/  : focus control.
: focus control.
 : return to camera home position.
: return to camera home position.