Service configuration🔗
The Monitoring service allows controlling the status of the video surveillance system components and receiving immediate notifications about problems occurring with them.
Note
This feature is available only for Enterprise and ULTRA licenses.
To enable and configure the Monitoring service, follow these steps:
Launch the Eocortex Configurator application.
Go to the
 Servers page.
Servers page.Select the
 General settings item in the list of servers.
General settings item in the list of servers.Switch to the Services tab.
Enable the
 Monitoring option.
Monitoring option.Configure the interaction with the Monitoring service, such as the following:
Configure a network connection to the service.
Set the rate of data transfer to the service.
Set parameters for sending service notifications.
Select servers for monitoring.
Changing the password for the service can be done through the Monitoring Web Client.
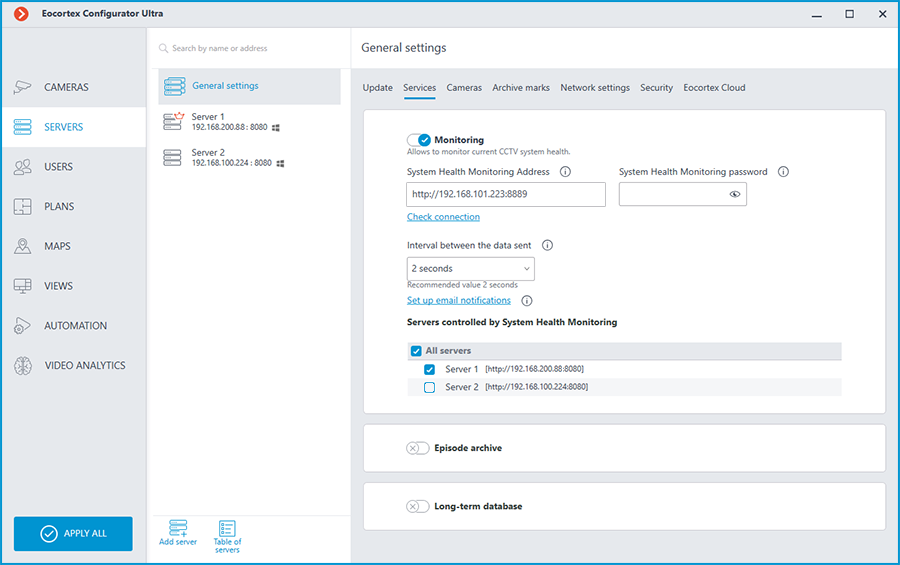
Connection settings
Note
Configuration can be made on the Services tab, where the service was enabled.
Network connection to the service must be configured to get access to the configuration of conditions for storing events in its database.
Below is a description of settings:
Address: Address of the Monitoring service. The connection port for the service must be specified in the same field, with a colon after the address.
Password: Password of the Monitoring service. The default password is blank.
Check connection: Clicking this link starts the test connection to the Monitoring service.
Once the Address and Password fields are filled in, it is recommended to test the connection to the service by clicking the Check connection link. Depending on the validity of the settings and availability of the service, the results may be as follows:
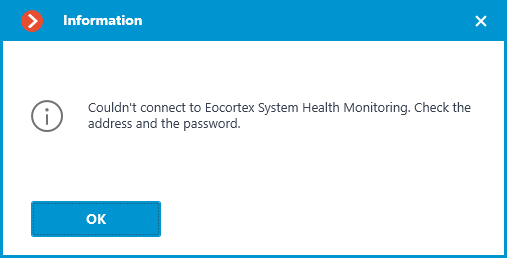
Failed to connect to the service using specified parameters during the connection test. Check the validity of the specified data and the network availability of the service for the server and try again.
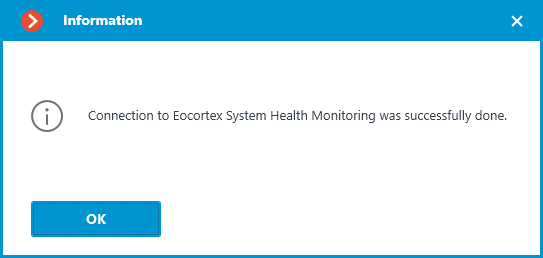
Connection test is successful, it is possible to proceed with further setup of interaction with the service.
Interval of sending data
Configuration can be made on the Services tab, where the service was enabled. The interval of sending data affects the speed of parameters check as well as the frequency of data update in Web-interface of Eocortex System Health Monitoring. It is advisable to have the interval equal to 2 seconds. The following options are available as the value of this setting:
2 seconds
5 seconds
10 seconds
30 seconds
45 seconds
The smaller the interval value, the more accurate will be the visualization of the status of servers and cameras in the Web Client and the faster will be the reaction of the service to possible problems. However, more frequent sending of data leads to a slight increase in the network load, which can have a negative impact in conditions of low bandwidth between the servers and the service.
Notifications
Configuration can be made in a separate window that opens by clicking the Set up email notifications link on the Services tab.
Clicking the Set up email notifications link opens the email notification settings window.
The following SMTP server options can be used to send notifications from the Monitoring service:
Google
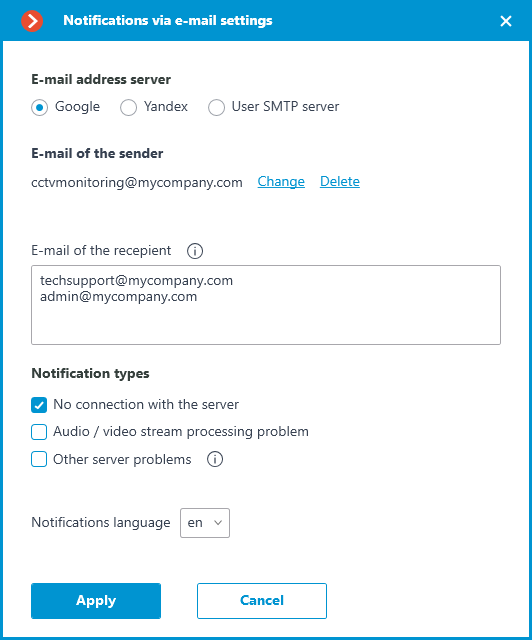
Yandex
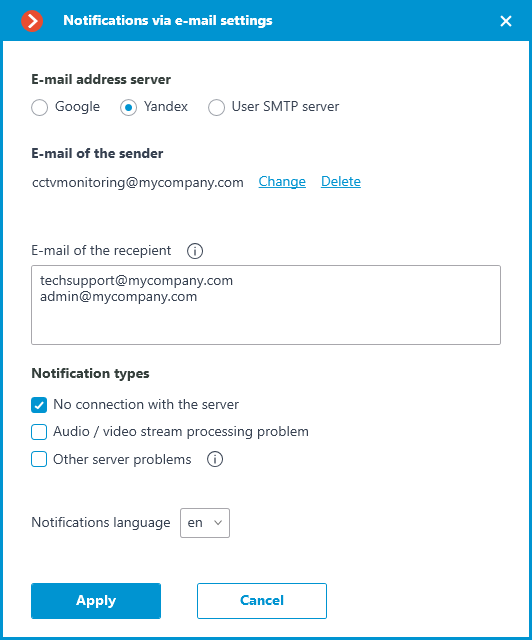
User SMTP server
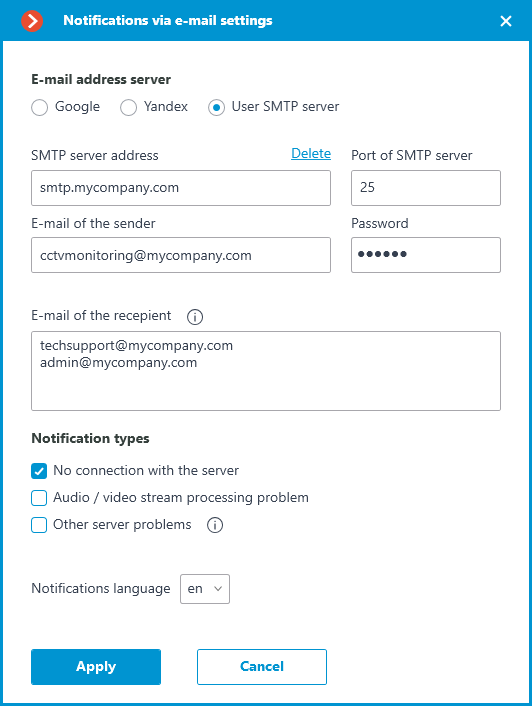
If a Google or Yandex email account is used, clicking on the Change link will open a browser with an authorization form for the selected service. Use it to log in to the user account on whose behalf the notifications should be sent.
When using the User SMTP server option, the SMTP server address and Port of SMTP server, as well as the E-mail of the sender and Password must be specified.
In the E-mail of the recepient field, specify one or more addresses to which notifications should be sent. When specifying multiple addresses, separate them with commas, semicolons, or put each address on a separate line.
The Notification types section allows selecting the types of events about which the specified recipients will be notified, namely:
No connection with the server
Audio / video stream processing problem
Other server problems
Issues with drives for writing the archive
Errors when saving events of the log
Errors when recording video to the archive
Archive subsystem overload
Warning
Event types will be selected simultaneously for all servers and recipients. Individual configuration of notifications for different event types is not available.
If necessary, the language of notifications can be changed. Available options are:
English
Russian
Servers for monitoring
Configuration can be made on the Services tab, where the service was enabled.
The Servers controlled by System Health Monitoring section allows selecting one or multiple servers of the system to be monitored by the service.
Warning
The whole Eocortex system can only be connected to one Monitoring service at a time. The task of monitoring different system servers cannot be shared between separate instances of the service.
Access settings
Note
The Monitoring service provides access to all received data via a separate Web Client, and therefore does not require any additional access settings.
Changing service password
The password for the service can be changed through the Monitoring Web Client.