Object plans🔗
Eocortex allows placing and interacting with cameras, sensors, and relays on the created plans of objects. In addition, if the field of view is set for the camera, the video from it can be viewed directly on the plan.
To get access to the Object plans section, select the Plans item in the main menu.
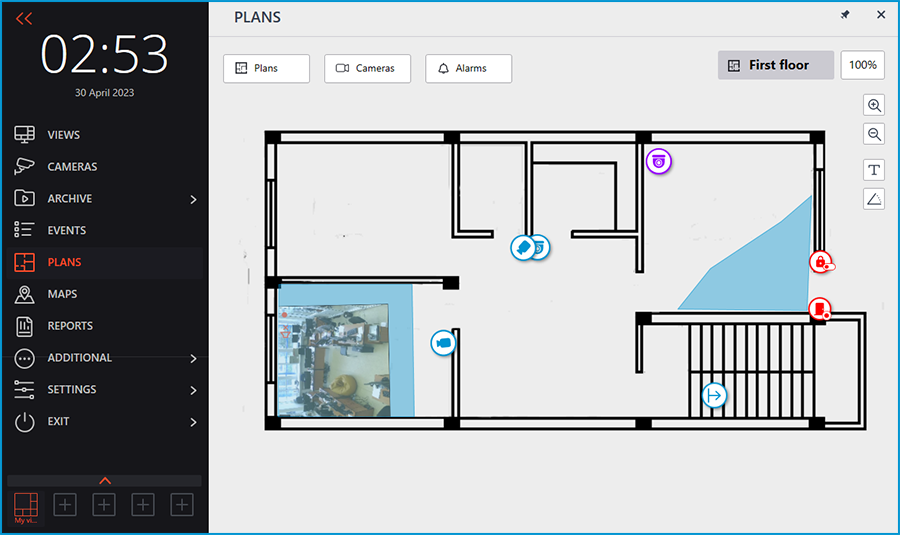
The Plans, Cameras, and Alarms buttons are available at the top of the screen. Clicking the button opens a slide-out panel on the left with the relevant information.
The center of the screen displays the plan with its name and scale.
A bar with the following buttons is available on the right side of the plan:
Zoom in: Scales the plan up.
Zoom out: Scales the plan down.
Note
The scale can also be changed with the mouse wheel.
Show camera names: Hides or displays the names of all cameras on the plan.
Show fields of view: Hides or displays the field of view of all cameras on the plan. If no fields of view are configured, this button will not be displayed on the panel.
Show heat maps: Overlays a heat map for the specified period on the video in the camera's field of view. If there are no cameras with the Traffic density heat map module configured, this button will not be displayed on the panel.
Plans
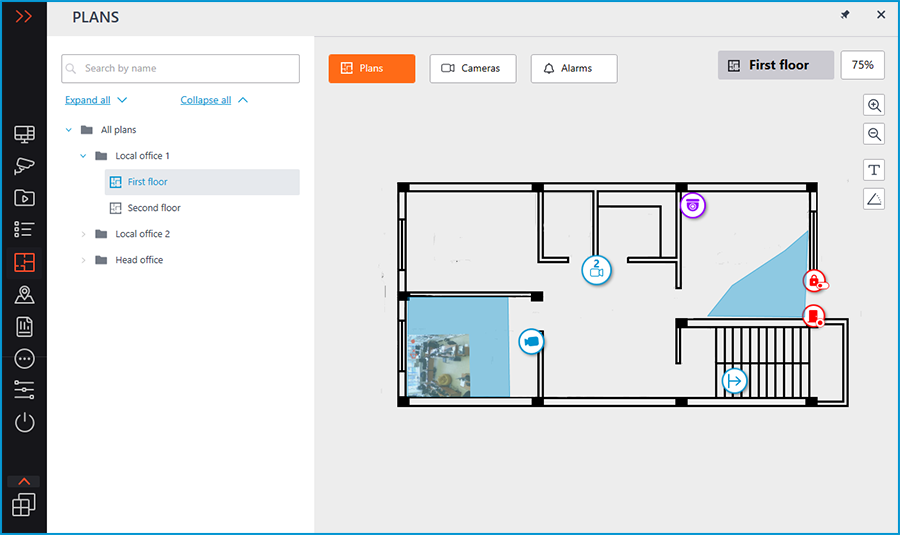
This tab displays the plan tree. Switching between plans is possible by clicking on the needed plan in the tree or via the configured transitions indicated by the button.
Note
Each plan will have its own cameras tree when clicking the Cameras button.
Cameras
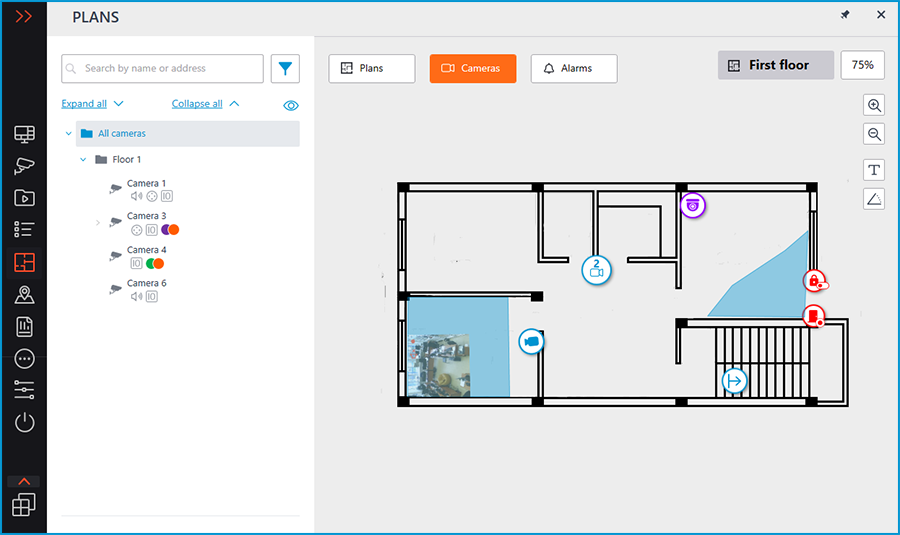
This tab contains the cameras tree.
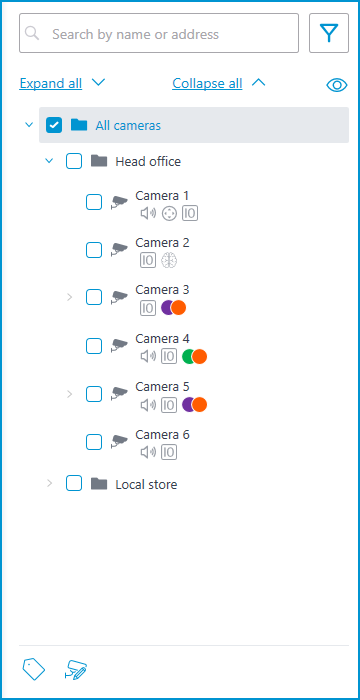
Cameras can have the following attributes:
: the camera has enabled video analytics module;
: the camera has enabled sound receiving option;
: the camera has enabled PTZ;
: the camera has enabled alarm inputs/outputs.
Colored labels: the camera has tags with the displayed colors;
If necessary, the attributes can be hidden by clicking the icon on the right side of the tree.
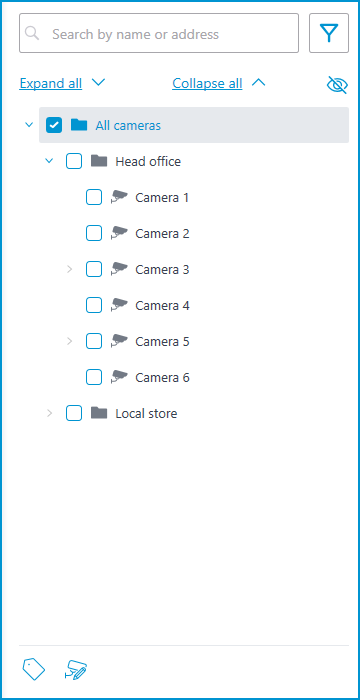
Hovering the cursor over the camera opens a preview window that contains video from the camera and a list of its attributes.
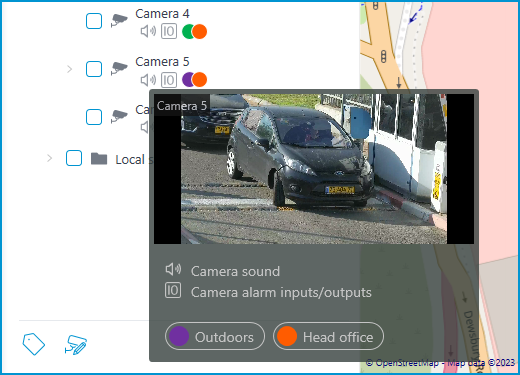
The same preview window opens when hovering the cursor over a camera located outside the cameras tree.
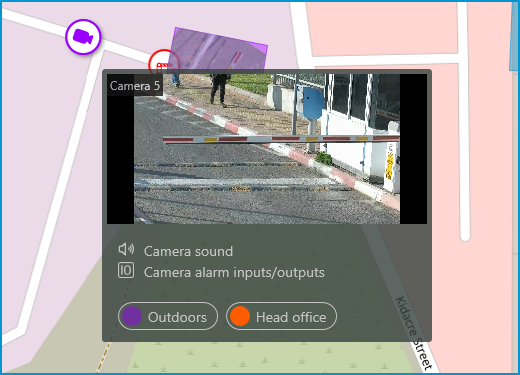
In addition to selecting a camera manually, it can also be found by name or IP address using the search field above the cameras tree.

Cameras can be filtered by clicking the icon and customizing the following filter options:
Camera settings Filter by the following attributes:
,
,
.
Video analytics
Tags
Note
The availability of filtering options depends on the settings of the cameras. Filtering applies immediately after selecting an item.
If necessary, the filtering can be collapsed by clicking the filter button. When the filtering is applied and collapsed, the filter icon changes to
To quickly jump to a camera placed on the plan, select this camera in the tree and click Show on plan in the context menu. The same way the sensors and relays located on the plan can be switched to.
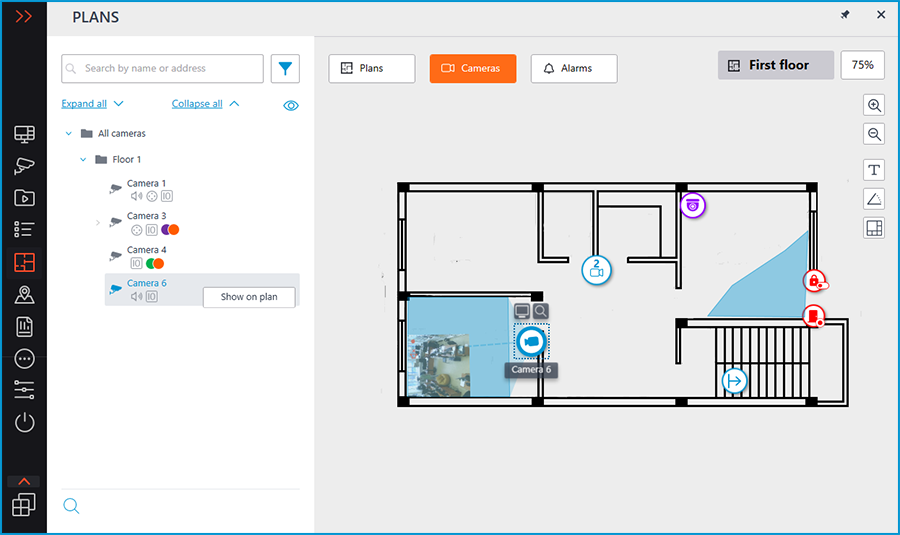
When a camera is selected on the map, the following buttons will pop up around the camera:
Viewing video from the camera in full-screen mode
Viewing the camera in the tree
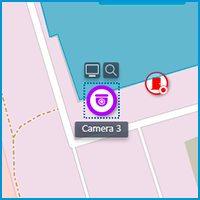
Note
Also, when a camera is selected, its name will be displayed. By default, it is hidden.
It is possible to display video in the field of view with the proper setting of the camera.
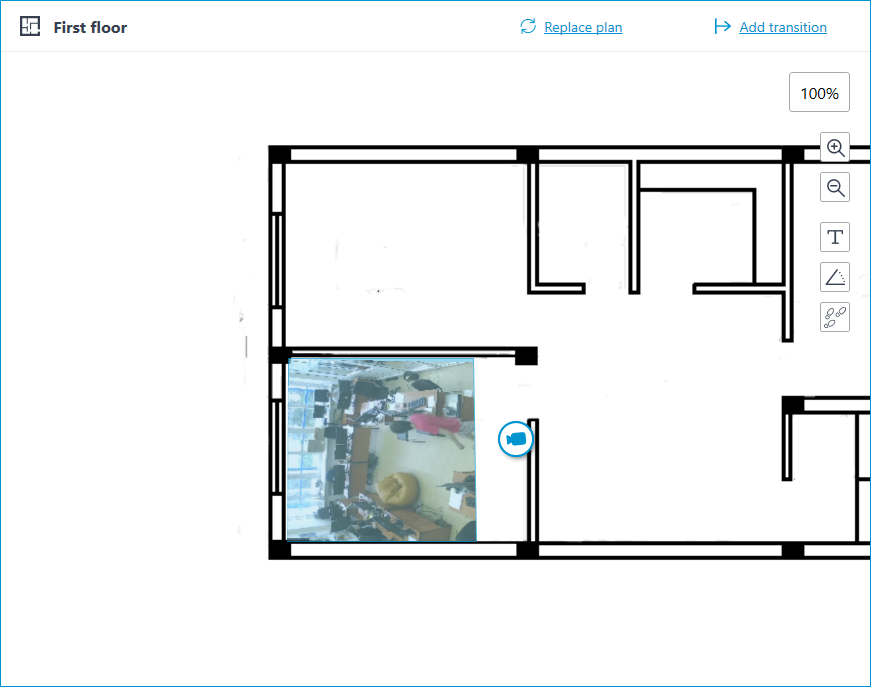
When selecting one or multiple cameras, a new client view can be created that contains the selected cameras. To select multiple cameras, hold the right mouse button and stretch the rectangle to capture all the needed cameras.
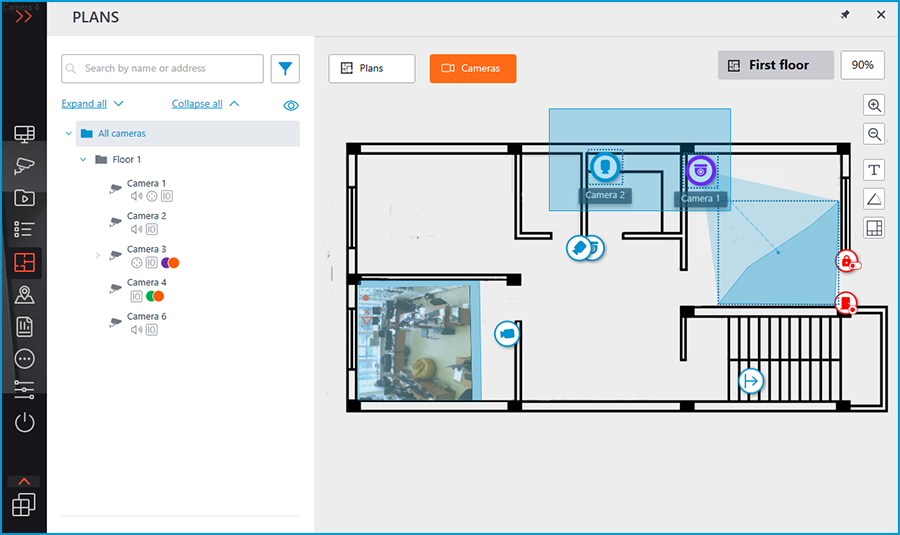
To create a view made up of the selected cameras, click the button.
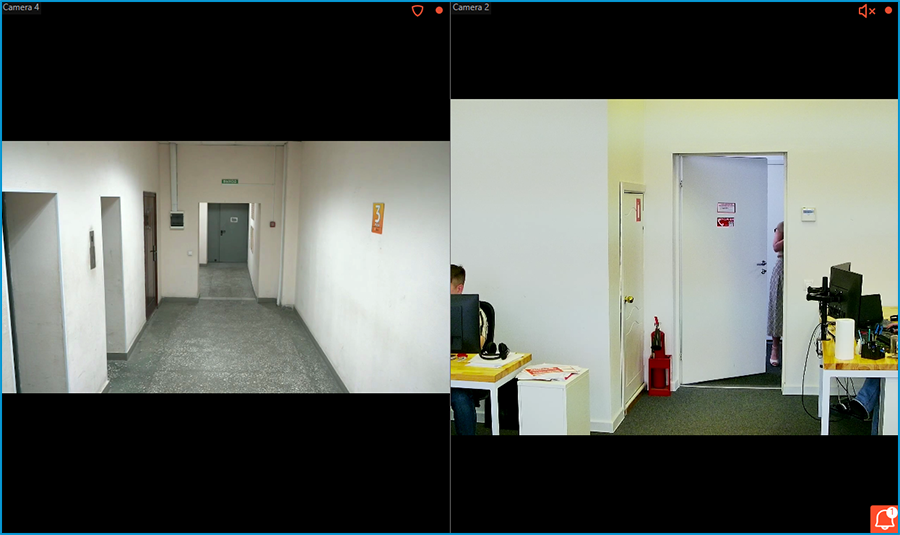
In addition to cameras, the plan can display sensors and relays attached to the alarm inputs and outputs of cameras.
The state of the sensors and relays indicates with its color: red — off, green — on.
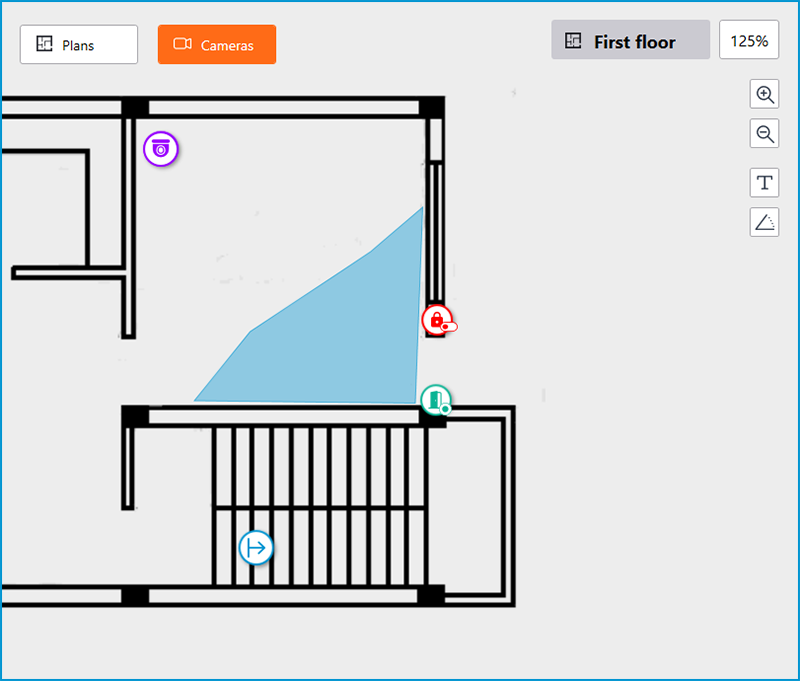
When the scale of the plan is changing, cameras, sensors, relays, and transition points on the map can be clustered into the group markers.
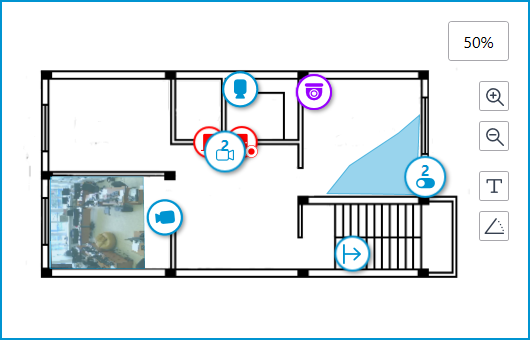
Elements of the same type located close to each other on the plan are grouped into one marker with the number of devices and their type: camera, sensor, relay, or transition.
Elements of different types are grouped into one marker with the number of devices.
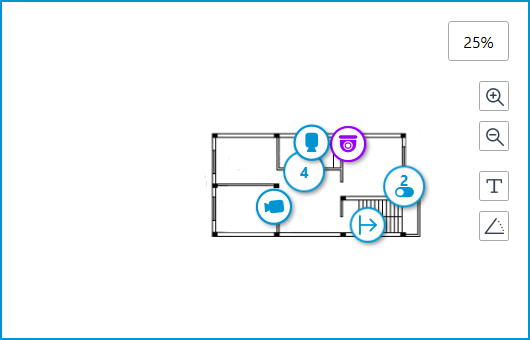
Note
If the number of grouped elements is more than 99, the number on the marker will be displayed as 99+.
Alarms
To enable displaying camera alarms, activate the Guard mode option in the Show alarms on plans and maps section of the workplace settings.
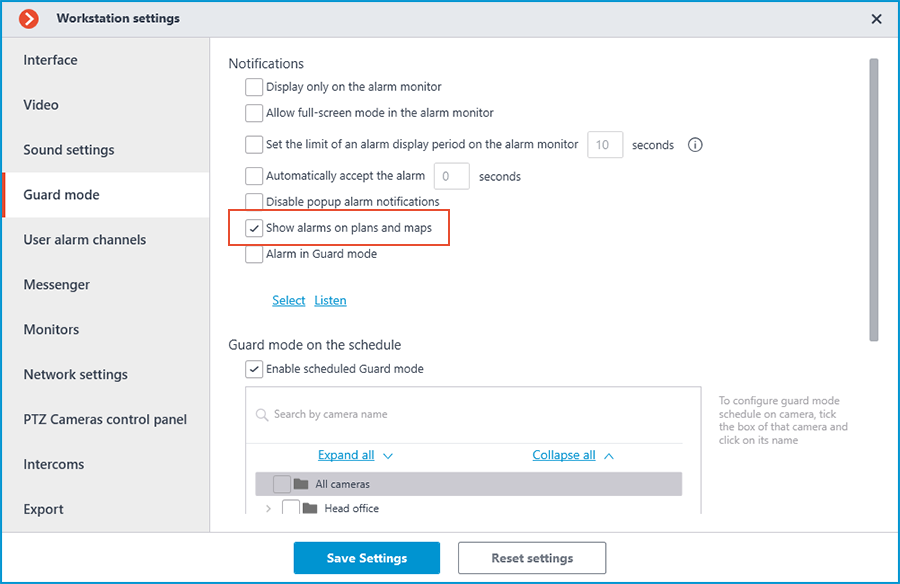
This tab displays alarms from all cameras.
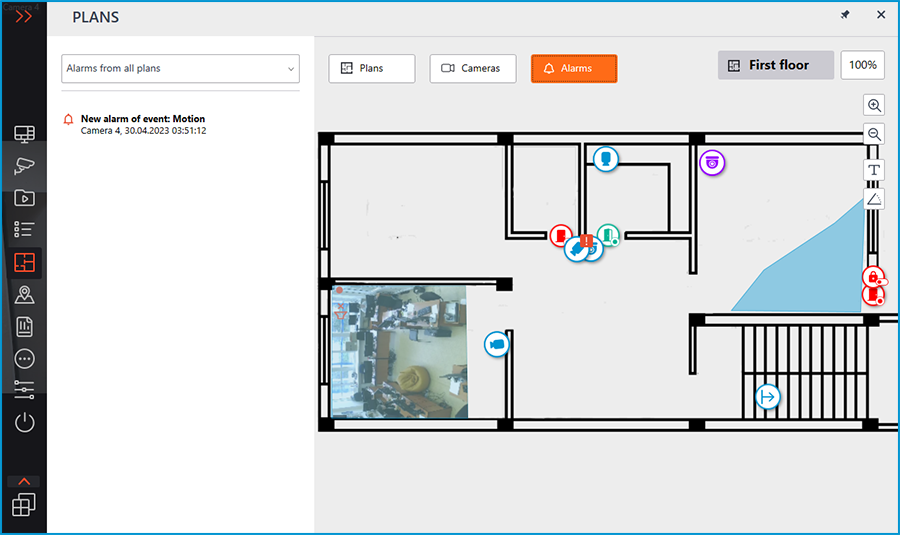
To view the active alarms for the cameras of a certain plan, select the needed plan from the drop-down list.
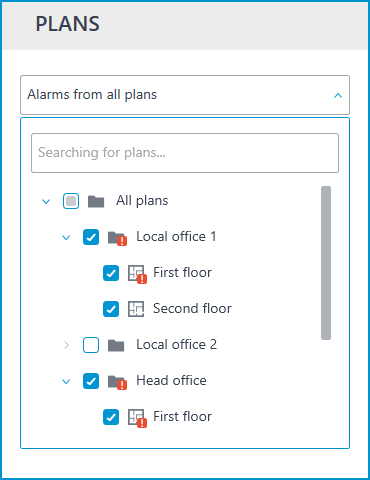
In addition to the alarm indicators, the cameras on the map may also have indicators of a broken or missing connection with the camera.
Alarms are indicated with a red square, broken or missing connection with a yellow triangle. When placing the cursor on the alarm indicator, the event that caused it will be shown.
Note
When the connection with the camera is broken, the alarm indicator will be hidden. When the connection is restored and the alarm has not been acknowledged yet, the alarm indicator will be displayed again.
Also, alarm indicators can be displayed on the plans in the plans tree:

Grouped camera markers also have alarm indicators. If the group contains cameras with an alarm and cameras with a broken or missing connection, both indicators will be displayed.
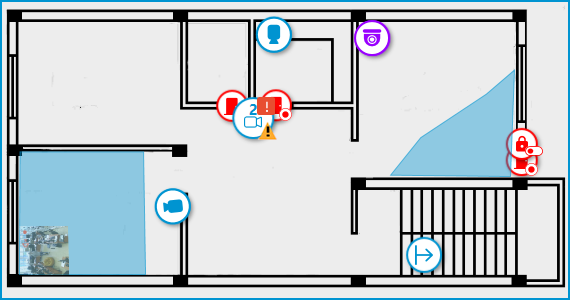
Camera cells
It is possible to configure displaying of camera cells with video in the Object plans section. To do this, in the Interface tab of the workplace settings, select the grid of cells to be used when working with plans.
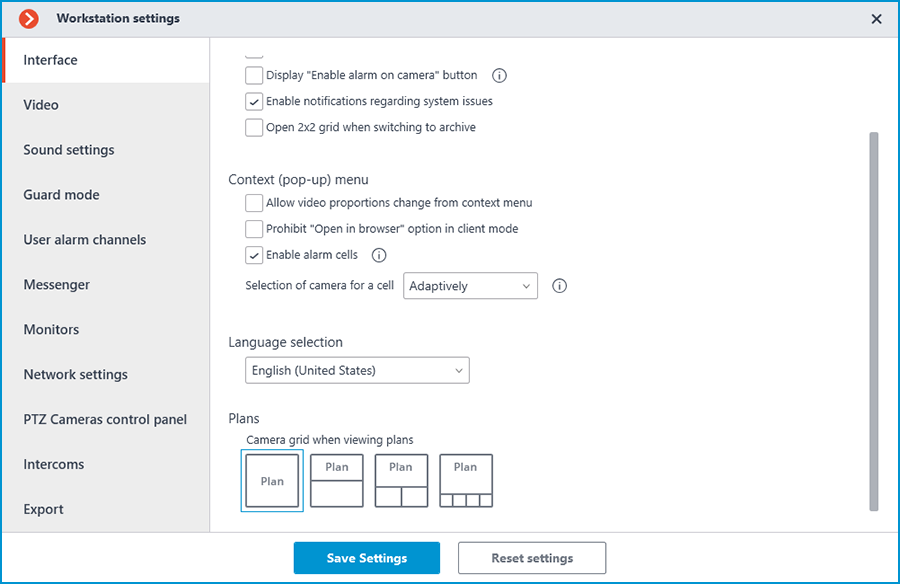
The following displaying options are available:
No camera cells;
One camera cell;
Two camera cells;
Four camera cells.

To be able to assign these cells as alarms, enable the Enable alarm cells option available in the same window.
The height of the cells panel can be changed by dragging its top edge.
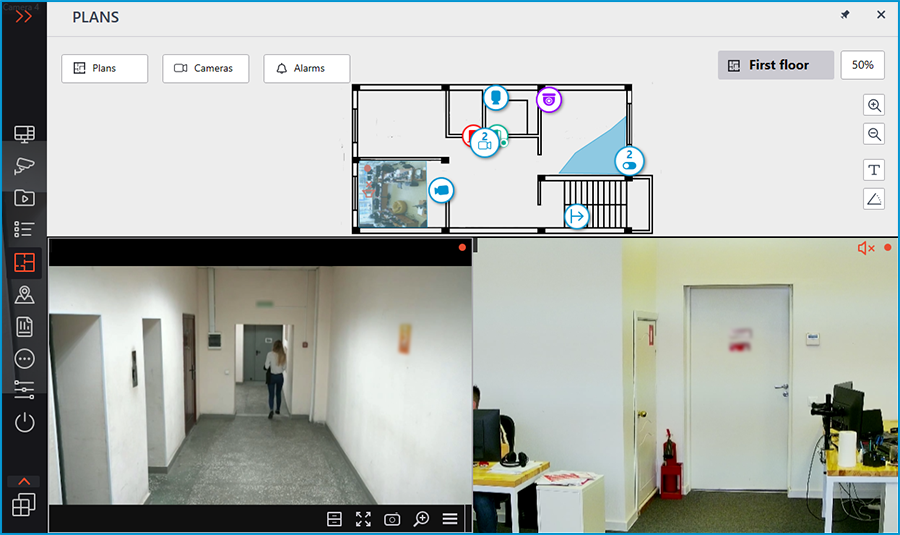
Camera can be added to a cell through the context menu of the cell or by dragging the camera from the plan. The indicator of the alarm that happened on the camera will also be displayed in this cell.
Heat map
Heat map — displays the data of the Traffic density heat map module on the plan.
Note
This option is available only if the relevant module is configured on the cameras.
To display the heat map, click the button and set the required time interval, then click Apply.
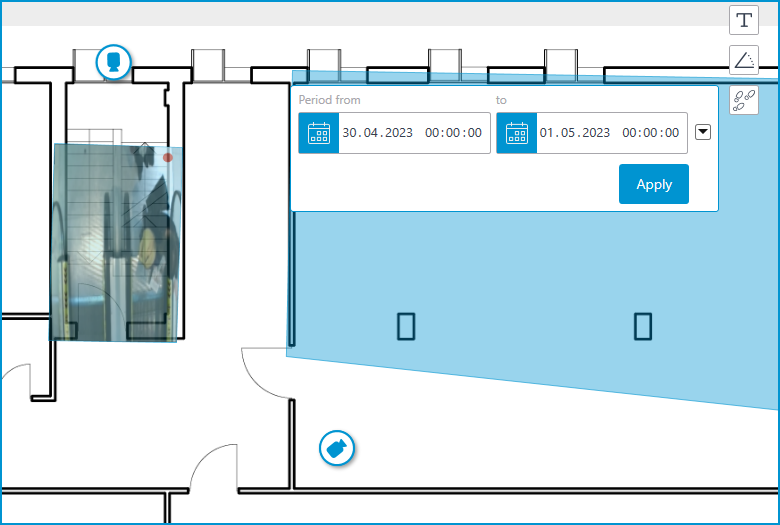
Heat maps will be displayed in all configured camera fields of view. The heat map image completely reflects how the video was configured in the field of view and crops to match its shape in exactly the same way.
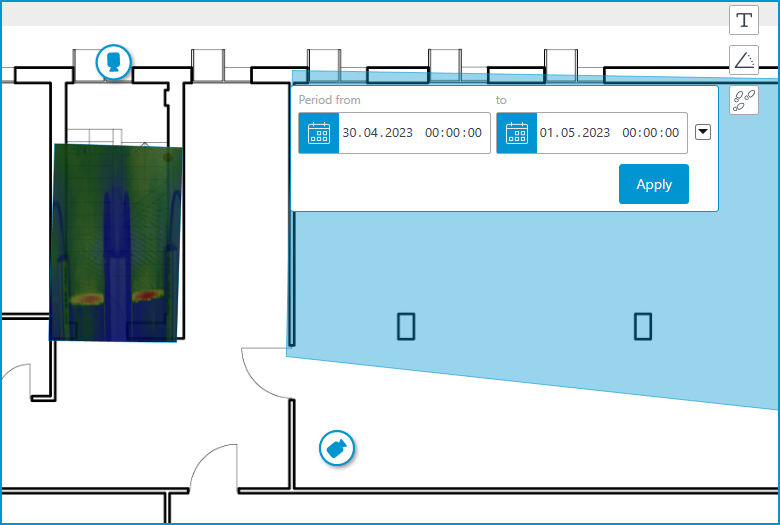
Cross camera tracking
When selecting cameras in the Suspect tracking, the plans associated with them are displayed. It is possible to change the scale of the plan with the mouse scroll wheel and move over the plan by dragging it with the left mouse button held.
Note
This option is available only if the relevant module is configured on the cameras.