Cameras🔗
This tab allows you to view cameras and folders displayed in a file system format.
There are two viewing modes available: a list mode and a grid
mode. You can switch between modes using the buttons in the top right corner of the screen.
In grid mode, cameras are displayed as previews. If a frame request fails while opening a folder, you will see a gray background with a crossed-out camera instead of the preview.
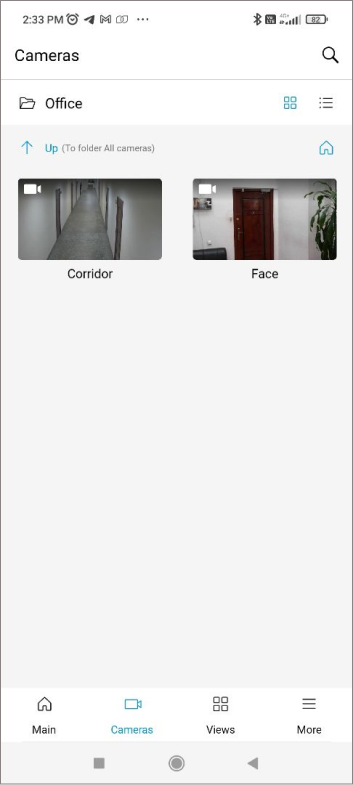
Note
The app remembers the last selected mode for the entire app.
When opening a folder, the name of the current folder appears at the top of the screen. Also there is a navigation panel below offering the following options:
Parent folder;
Root folder.
Search
To perform a search, you need to press the button | /mobile/img/svg/ico-search.svg | located in the top right corner of the screen.
The search operates as follows:
The search works through all folders and cameras indiscriminately.
The search is case-insensitive.
Results prioritize folders first, followed by cameras.
Search results can be viewed in both list and grid modes.
If needed, Folders and Cameras sections can be collapsed.
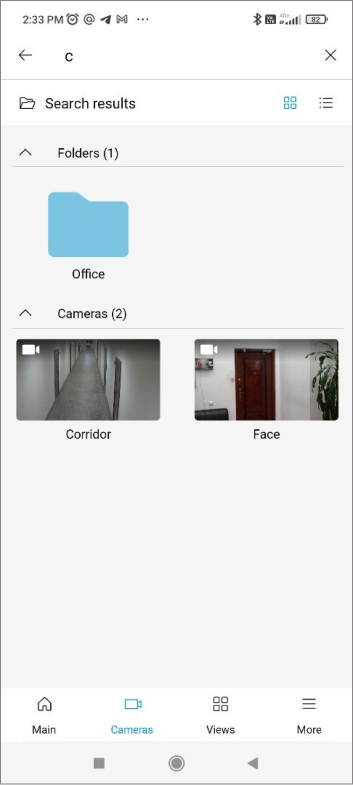
Viewing cameras
When selecting a camera, it will enter fullscreen mode, which can be exited by swiping up or down.
Choosing a camera from a folder activates a fullscreen mode, allowing you to view other cameras within the folder by swiping left or right.
Viewing is available in both portrait and landscape orientations of the device.
When viewing a camera, the video is displayed in fullscreen mode while maintaining its aspect ratio.
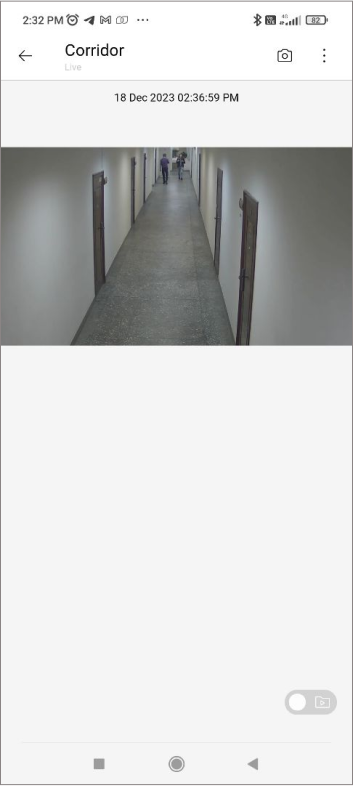
The following information can also be displayed:
Date and time.
The video stream format and resolution when the corresponding option is enabled in the app settings.
The loading indicator.
Statuses: Connection Lost, No Access, End of Archive.
Archive switch
.
Note
A single screen tap hides all interface elements.
Tap the button located in the top right corner of the screen to select a video stream.

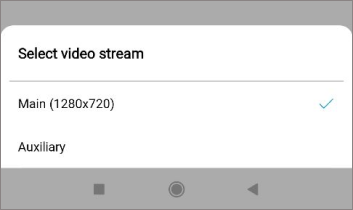
Tap the button located in the top right corner of the screen to save a frame.
Archive
To see the camera’s playback, while in viewing mode, expand the camera to full screen, then press the toggle switch .
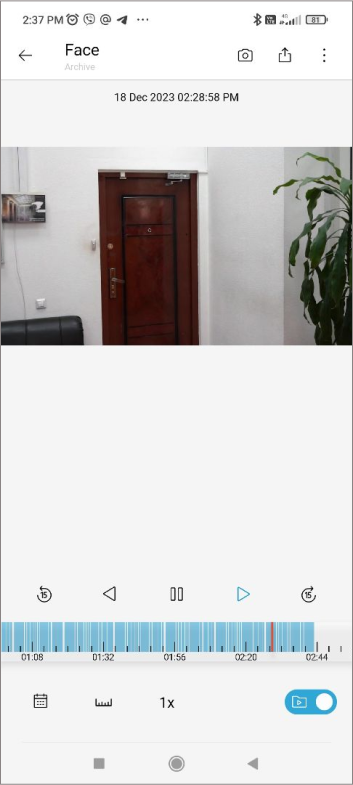
At the bottom of the screen there is an archive fragment panel overlaying the timeline.
To navigate within the archive, touch the timeline at the desired time point.
The timeline can be scrolled left or right.
When viewing the archive, the screen buttons allow to perform the following actions:
: Archive playback control (back/pause/forward).
: Date and time selection.
: Timeline scale control. Gestures are available.
: Archive playback speed control.
: Frame saving to the device.
: Archive export to the device.
: Video stream selection.
To activate the archive export mode, press the on-screen button .
Note
This button is available if the user has rights to view and export the archive.
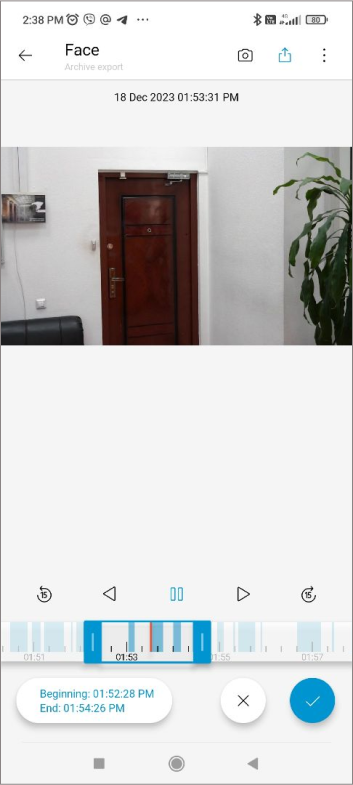
The archive is paused, while playback remains available. Markers appear on the timeline, allowing users to select a segment of the archive for export. By default, a video segment from -60 to +60 seconds from the current time is highlighted.
Note
In the export mode, you can select a fragment of the archive and save it to your device in the .mp4 format.
The maximum fragment size is 5 minutes. The intervals on the timeline automatically adjust to the screen size so that a fragment of 5 minutes fits on the screen.
Two labels appear on the screen, showing the temporal boundaries of the fragment, along with two buttons. Pressing the checkmark initiates the export with the set parameters. Export starts in the background, and the user receives a notification window indicating the start of the export.
The video files are saved in a folder named Eocortex, which is created within the Files directory. User permission is required for saving.
Note
The archive is exported without timestamps by default.
This feature can be configured in the application settings by selecting Export archive with timestamps.
The mode with timestamps significantly reduces the amount of video received, but increases the load on the server. In the enabled mode, a timestamp is superimposed on each frame, the permissible error of which is 1-2 seconds. The export speed is 300-400 frames per second. Video with timestamps is indispensable for restoring the chronology and picture of events.
Warning
Exporting H.265 video may increase the video generation time and server load.
Caching
When a new configuration is detected, if the real-time configuration update option is enabled, the following will occur:
Update of the list of all cameras, as well as their previews, for the currently selected folder.
If there are no cameras in the folder or if the folder itself is absent, the user will be moved to the root folder.
Back Navigation

When you press the Back button, the following actions will be executed:
Exiting the full-screen viewing mode.
Closing the search.
Double tap closing the app.