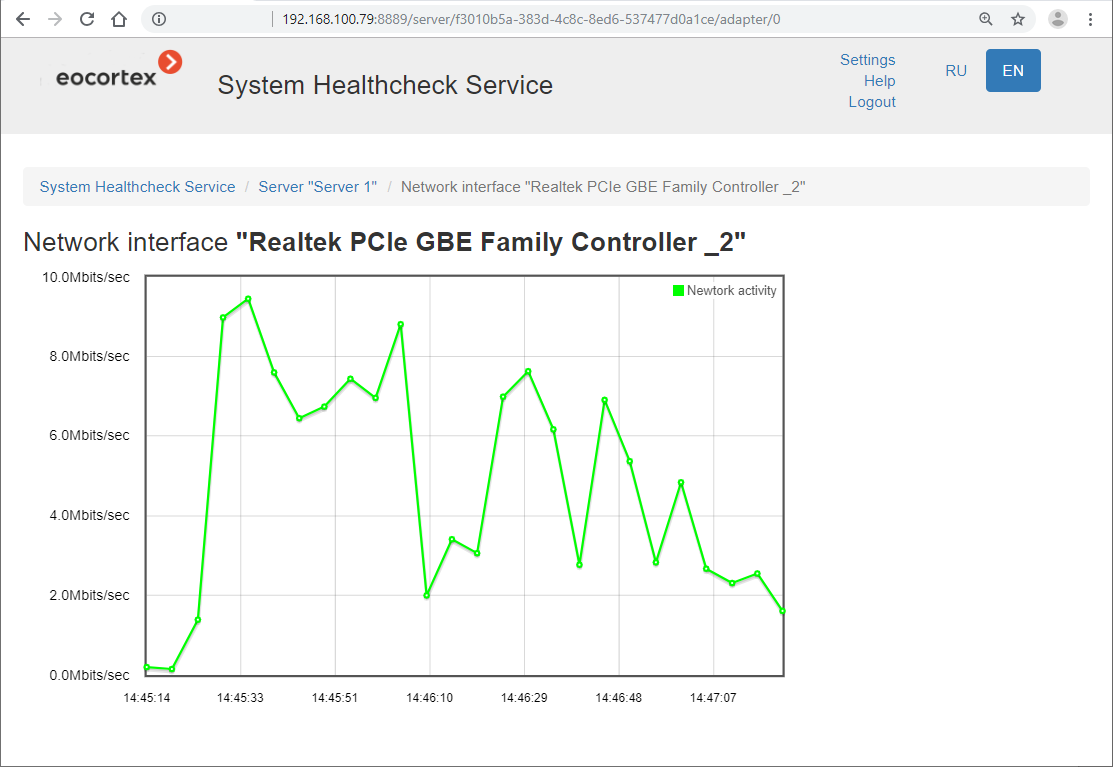Monitoring Web Client🔗
Data of the service can be accessed using the Eocortex Monitoring Web Client.
Launch
To open the Eocortex Monitoring Web Client, type the address as follows into the address bar of web browser: http://address_or_name_of_monitoring_server:8889/. For example, http://192.168.200.161:8889/ or http://cctv.mycompany.com:8889/.
Warning
Specification of the port 8889 in the address is required. The port number cannot be changed.
In the authorization form that opens, fill in the Eocortex Monitoring service password and click Login.
Warning
The Eocortex Monitoring service does not have a password by default and this may conflict with local security policies. It is recommended to change password immediately after the first launch of the Web Client.
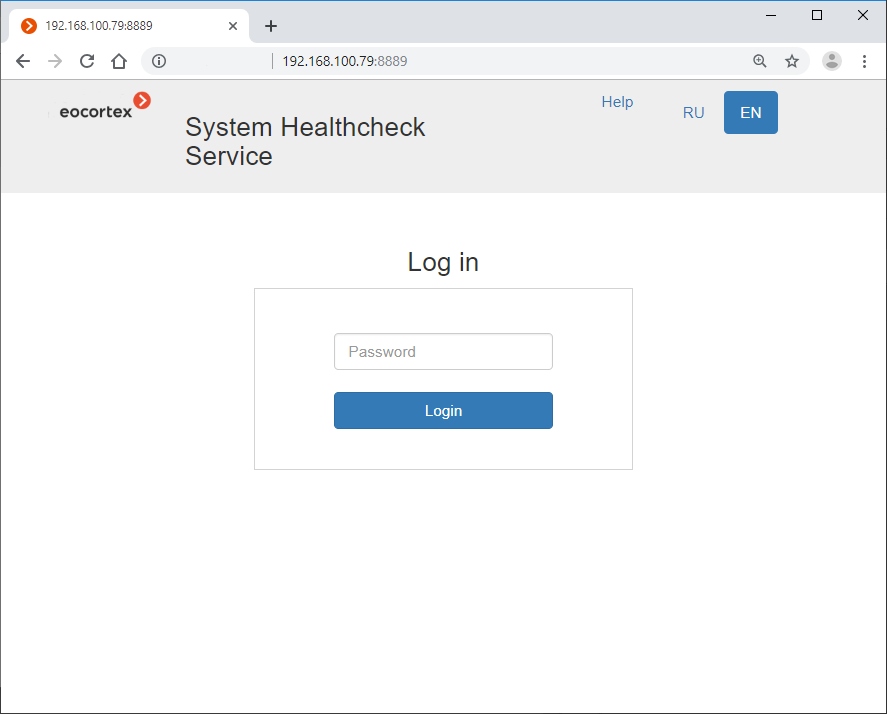
If any servers are already connected to the service for monitoring, the Home page will open when successfully logged in.
If no connection to the Eocortex Monitoring service is configured in the Eocortex Configurator application or no server is selected for monitoring, the Help page opens.
Home page
The top right corner of the page contains the Settings, Help, and Logout links, as well as language selection buttons. The working area of the page contains the List of Servers and the Events Log (digest).

Note
To go from any page back to the Home page, click on the Eocortex logo in the upper left corner.
List of Servers contains the servers of the video surveillance system with their names and network addresses, as well as the number of cameras attached to them and the CPU load level. Clicking on a server opens a page with detailed information about it.
Events Log contains information about the last five critical events, including the date and time of the event, the server where the event was registered, and a description of the event itself. Clicking the More Events... link opens the detailed Events Log.
Events Log
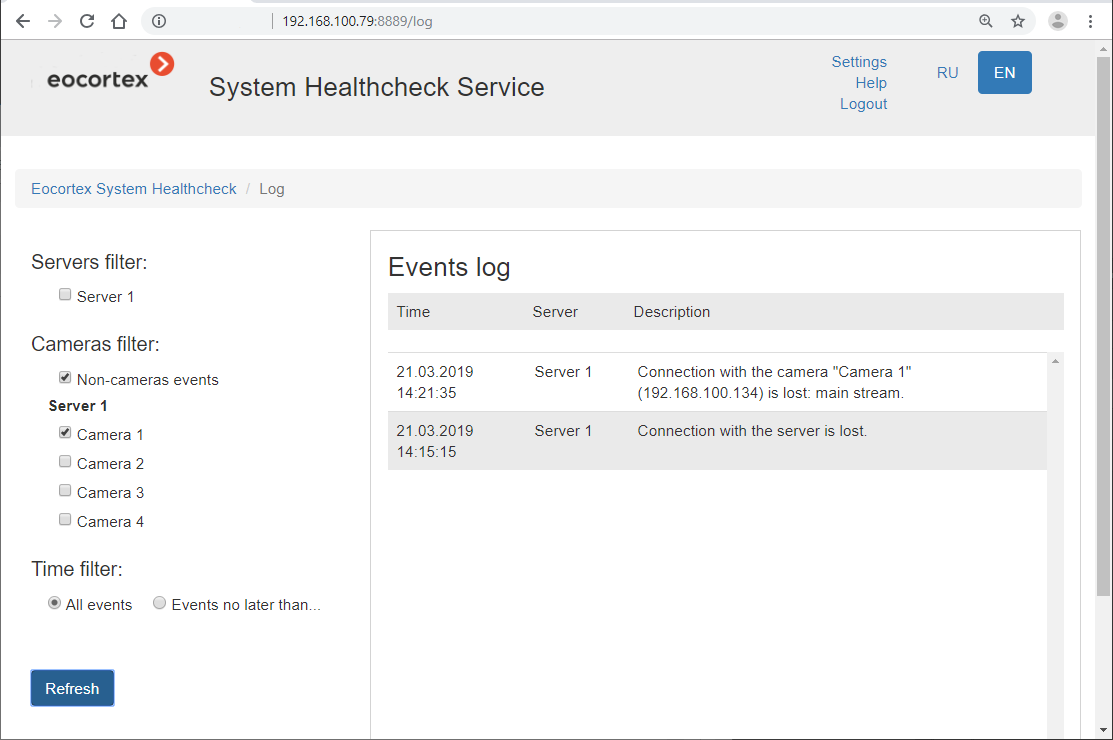
The right side of the page displays, in reverse chronological order, information containing the date and time of the event, the server where the event was registered, and a description of the event itself.
The left side of the page contains a panel that allows filtering events by various criteria. To display the filtered events, set the conditions, and then click the Refresh button.
Email settings
To view the current notification settings, click the Settings link and then select Email settings from the menu on the left.

Note
To change notification settings use the Eocortex Configurator application.
Password changing
To change the password, click the Settings link and select the Password changing item in the menu on the left.
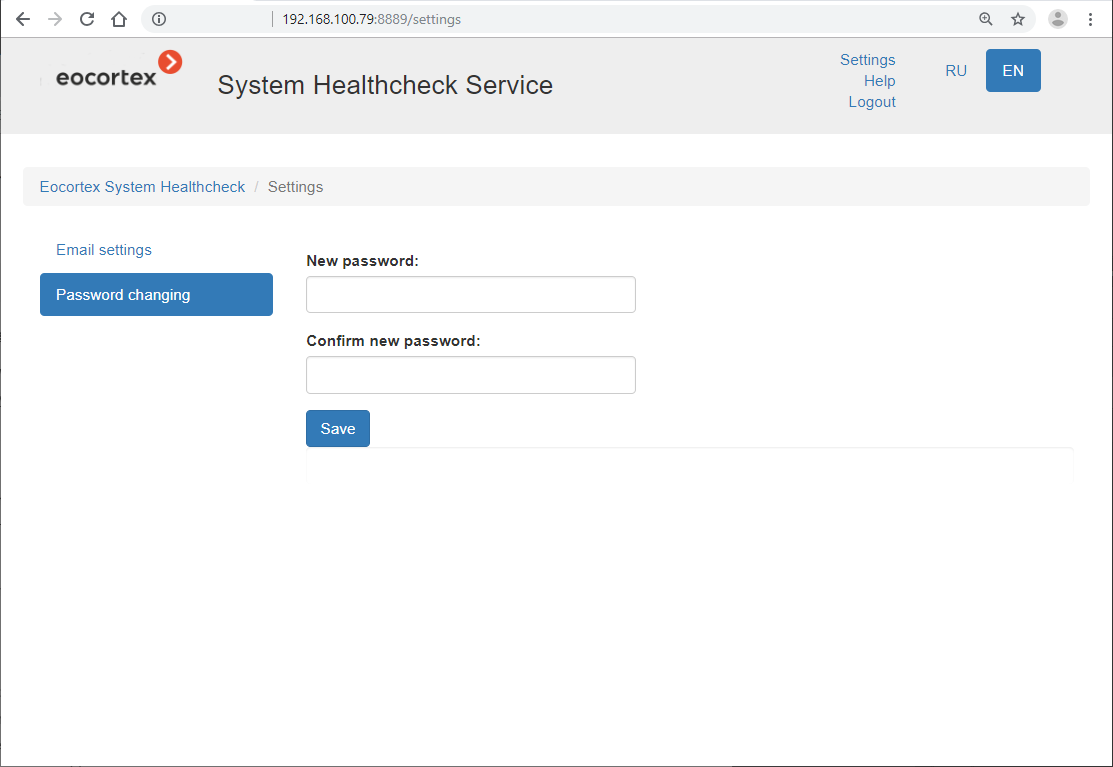
Warning
If the service password has been changed, the new password must be specified in the service network connection settings in the Eocortex Configurator application.
Server information
To view server information, click the line with this server on the Home page.
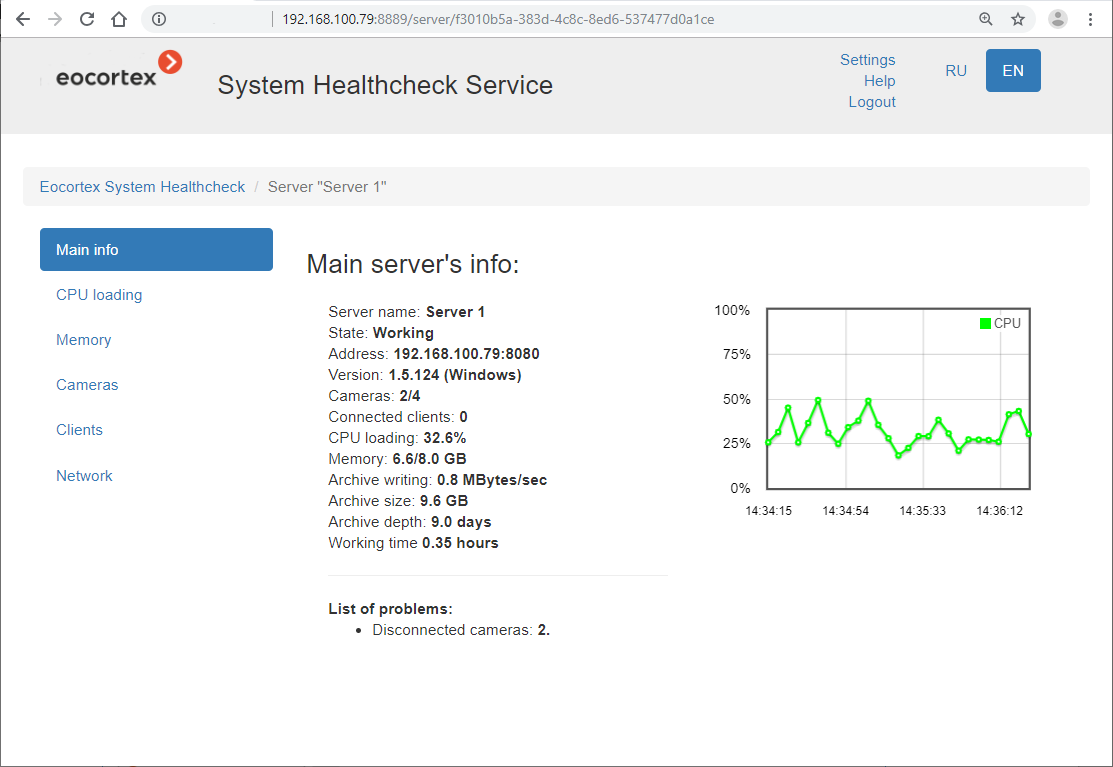
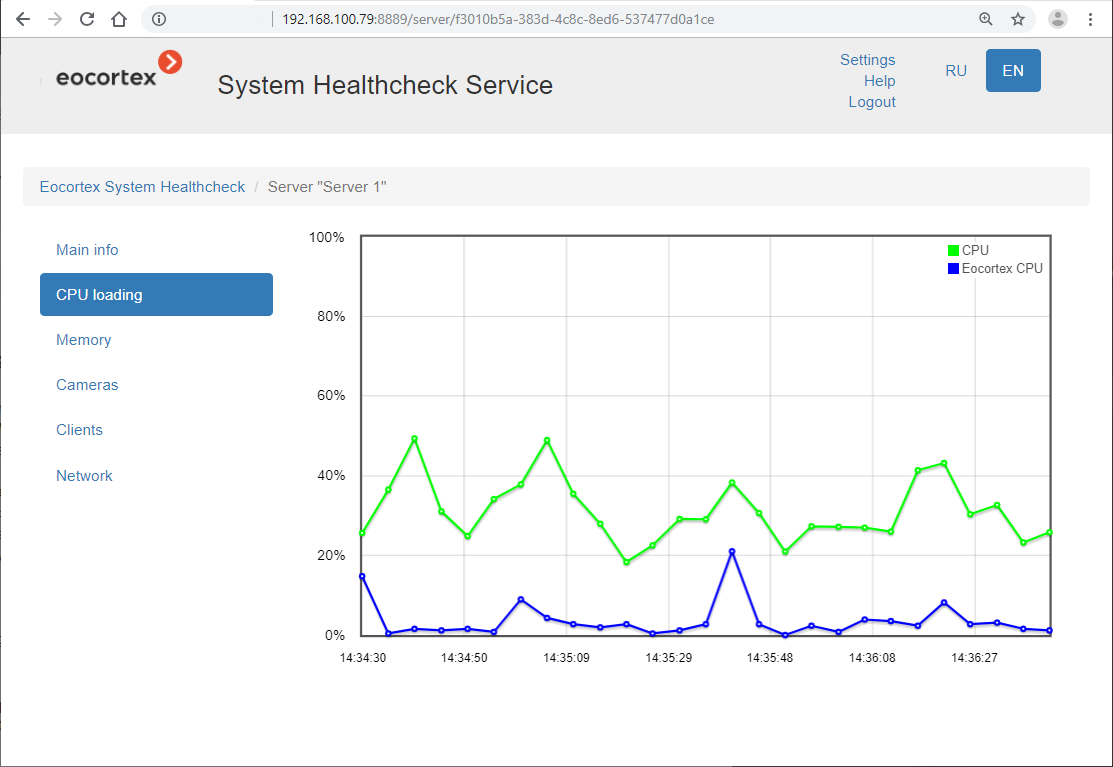
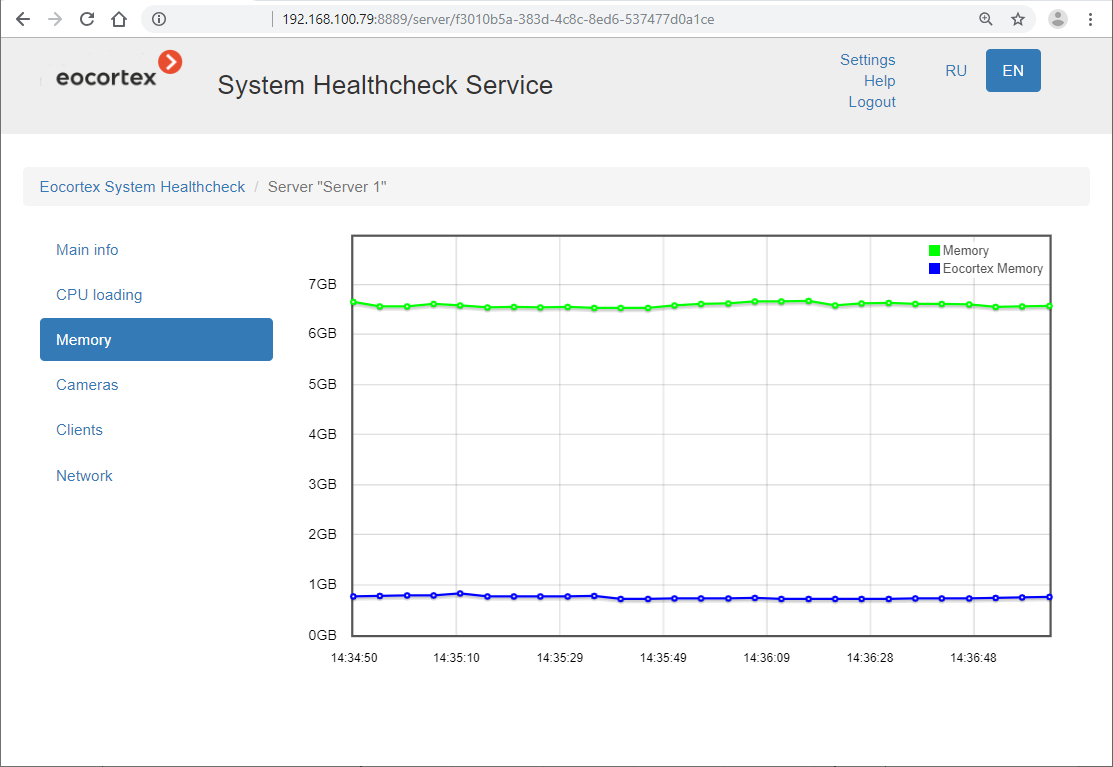
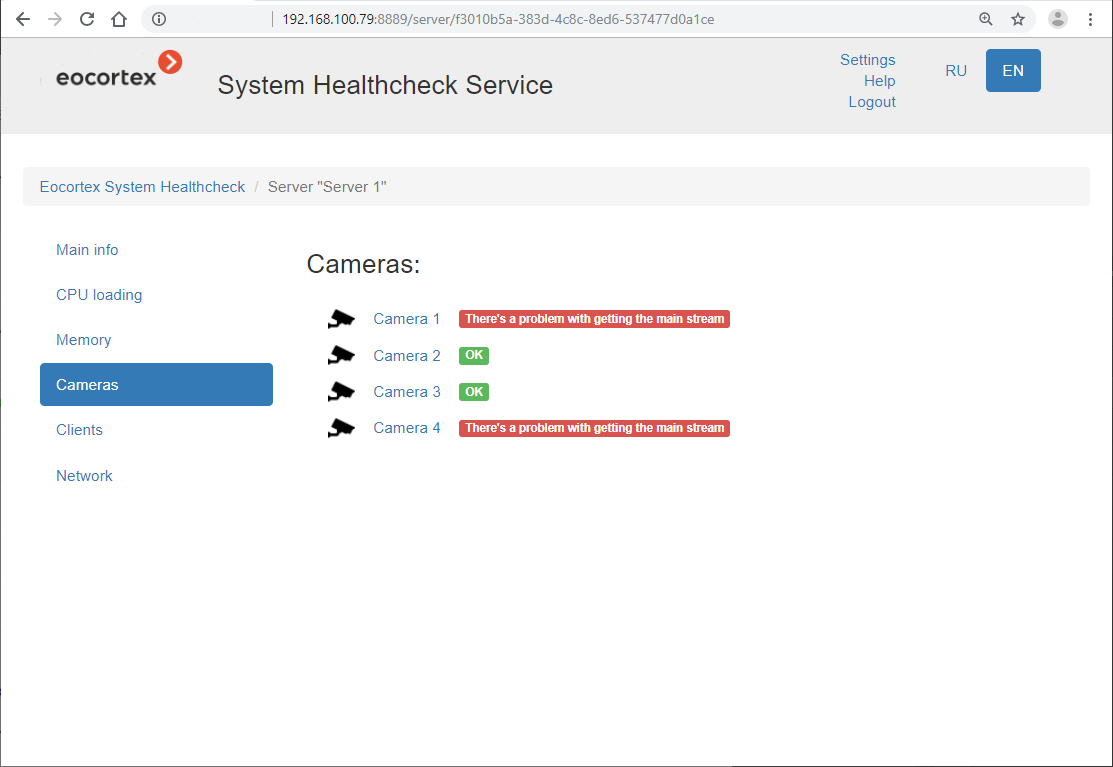
Clicking the camera opens the information page on this camera.
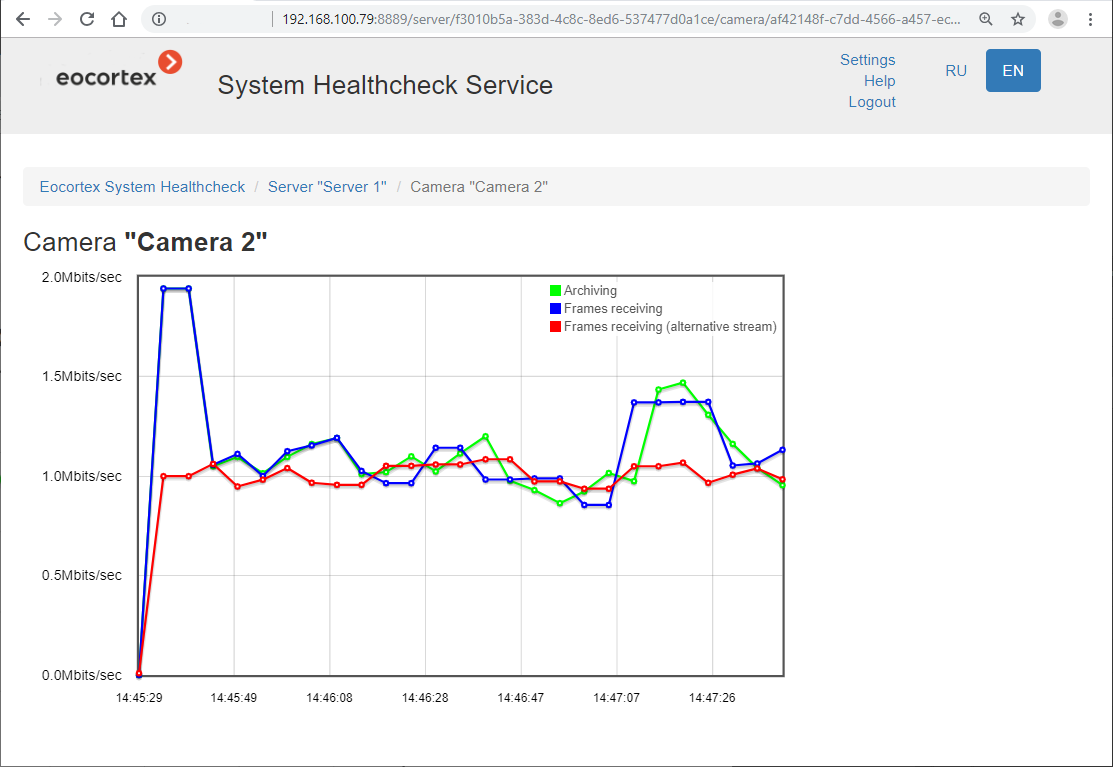
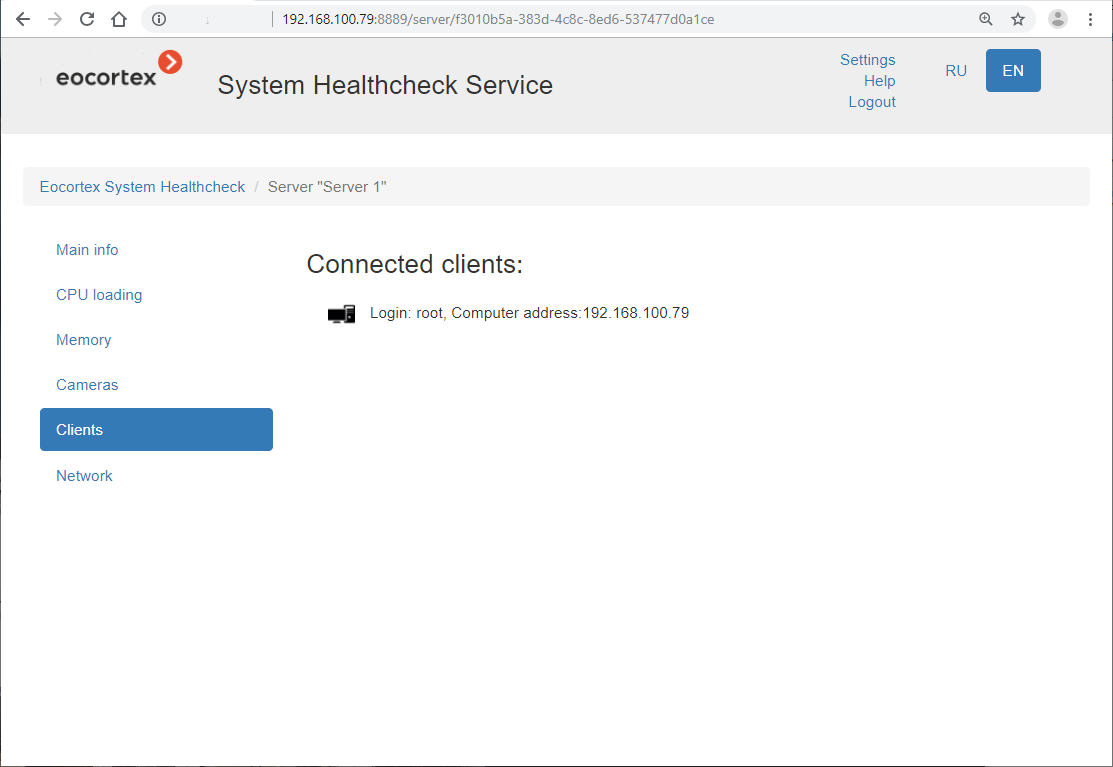

Clicking the name of the network adapter opens the information page on this adapter.