Export to AVI and MP4🔗
To export a video file, select the Export archive item in the context menu of any of the cells — the Archive export window will open.
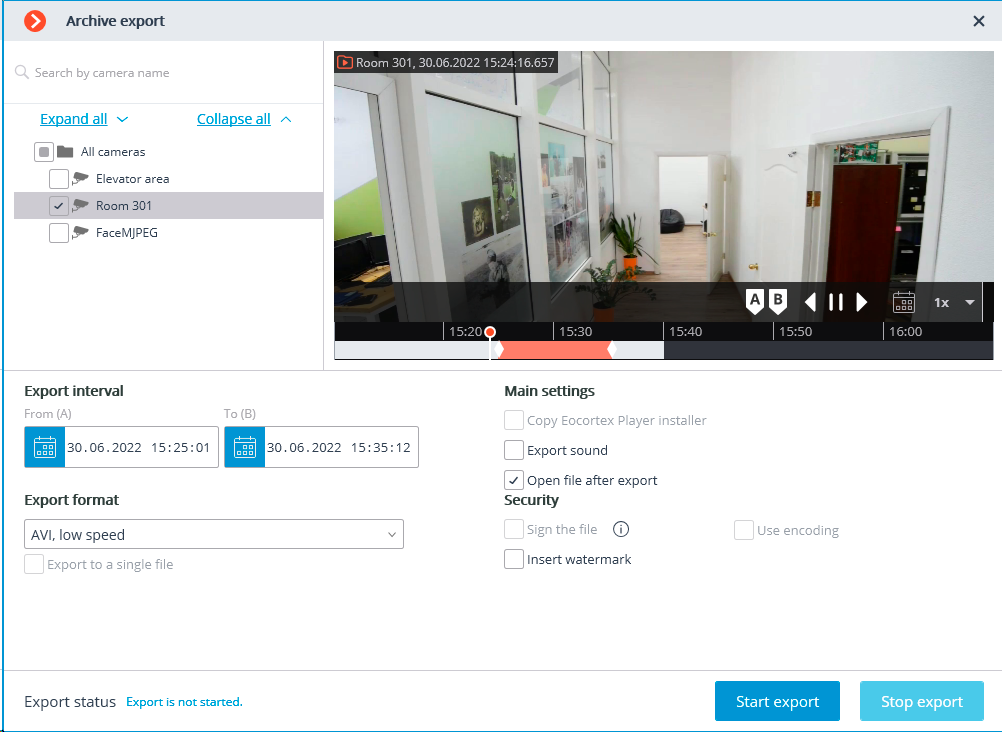
To export video to AVI or MP4, select the corresponding item in the Export format section of the Archive export window.
In the Cameras tree, select the cameras, the archive recordings of which will be exported. If the Archive export window is opened from the context menu of a camera cell, this camera will be automatically selected, but this selection can be changed before starting the export.
In the From (A) and To (B) fields of the Export interval section, specify the start and end date and time of the exported archive fragment.
Other export settings:
Export sound: If checked, audio from the camera recorded to the archive is also exported.
Open file after export: If checked, Windows Media Player playing the newly exported file will be launched after export.
Overlay image: superimposes a watermark from the specified image file on the video. The watermark can be added to all the formats except MP4 without time stamps, high speed.
When all the parameters are selected, press the Start export button. In the window that opens, select the location to save the exported archive file and a file name if necessary, then click the Save button.
The current status of the export will be displayed in the Export status panel.
To cancel the export operation, click the Stop export button.