Audio playback on the camera🔗
In Eocortex it is possible to play the audio file on the camera speaker by scenario or as a user task. This feature makes it possible to ensure safety and inform people, e.g., in case of smoke or fire on the site.
Note
Playback of the audio recording on the camera is performed by transmitting a pre-selected audio file from the Eocortex server to the camera.
Setting in Eocortex Configurator
Warning
Audio playback is only available on cameras that have a built-in speaker or that allows to connect an external one.
Do the following to set up audio playback on the camera:
Run the Eocortex Configurator application.
Go to the
 Cameras page.
Cameras page.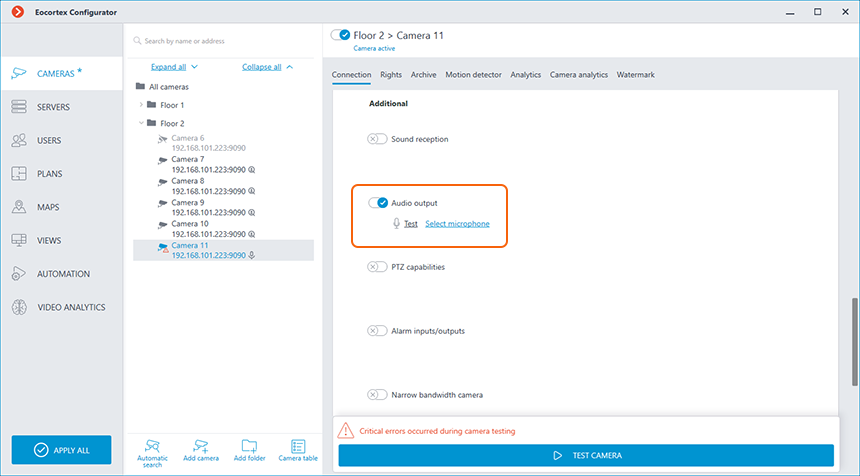
Select a camera in the list.
Scroll down the camera settings to the Additional section and activate the
 Sound transmission slider.
Sound transmission slider.Go to the
 Automation page.
Automation page.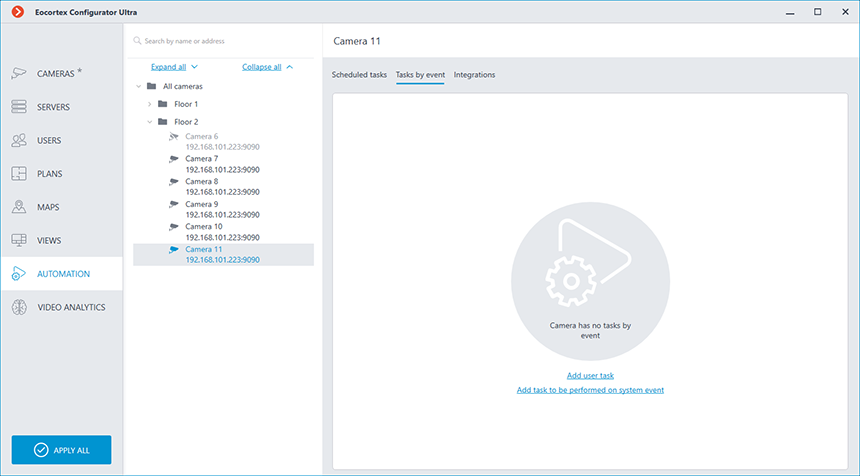
Select the camera or an entire folder in the list.
On the right part of the window, switch to the Tasks by event tab.
Select from the Events menu the event in the system for which the audio recording is to be played.
Select from the Actions list the Play audio on camera speaker and press the Apply button.
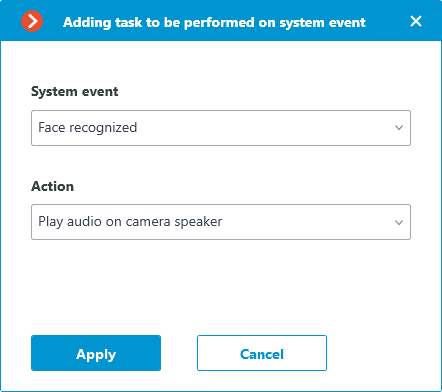
Select an audio file.
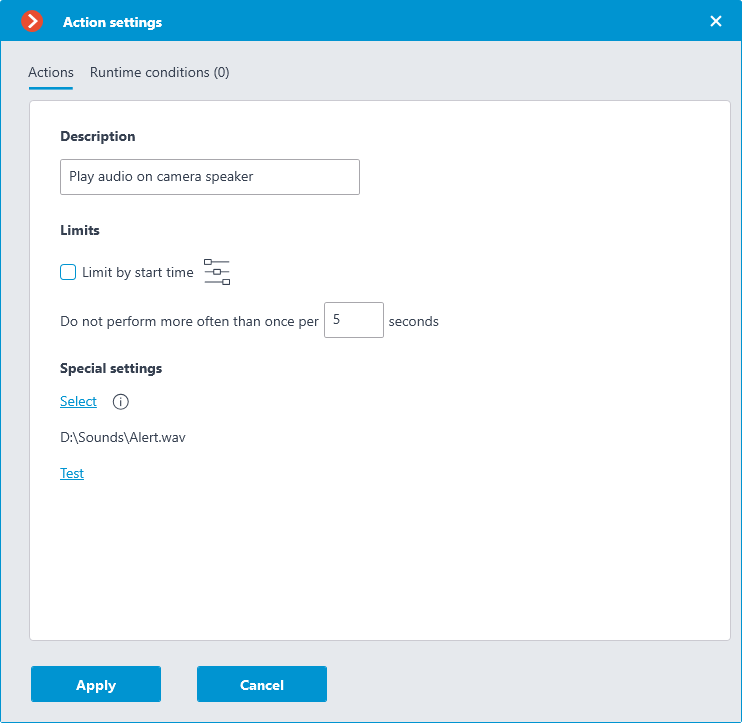
Warning
The audio file must be on the same computer with the Eocortex server to which the camera is connected. When configuring the Play audio on camera speaker action, the Eocortex Configurator application must be launched on this computer.
The duration of the audio record should not exceed the time interval specified in the Do not perform more often than once per parameter.
Test the playback of the audio on the camera by pressing the Test button.
Note
The same way can be configured user tasks, executing the Play audio on camera speaker action.
Requirements to the audio file
File format: WAV
Sampling Rate: 8000Hz
Bits Per Sample: 16
Channels: 1
Warning
It is recommended to make a short pause at the beginning of the audio track, since part of the track can be lost if the connection with the camera takes a long time.