Cameras🔗
For setting up cameras in the Eocortex Configurator application it is required to go to the  Cameras tab.
Cameras tab.
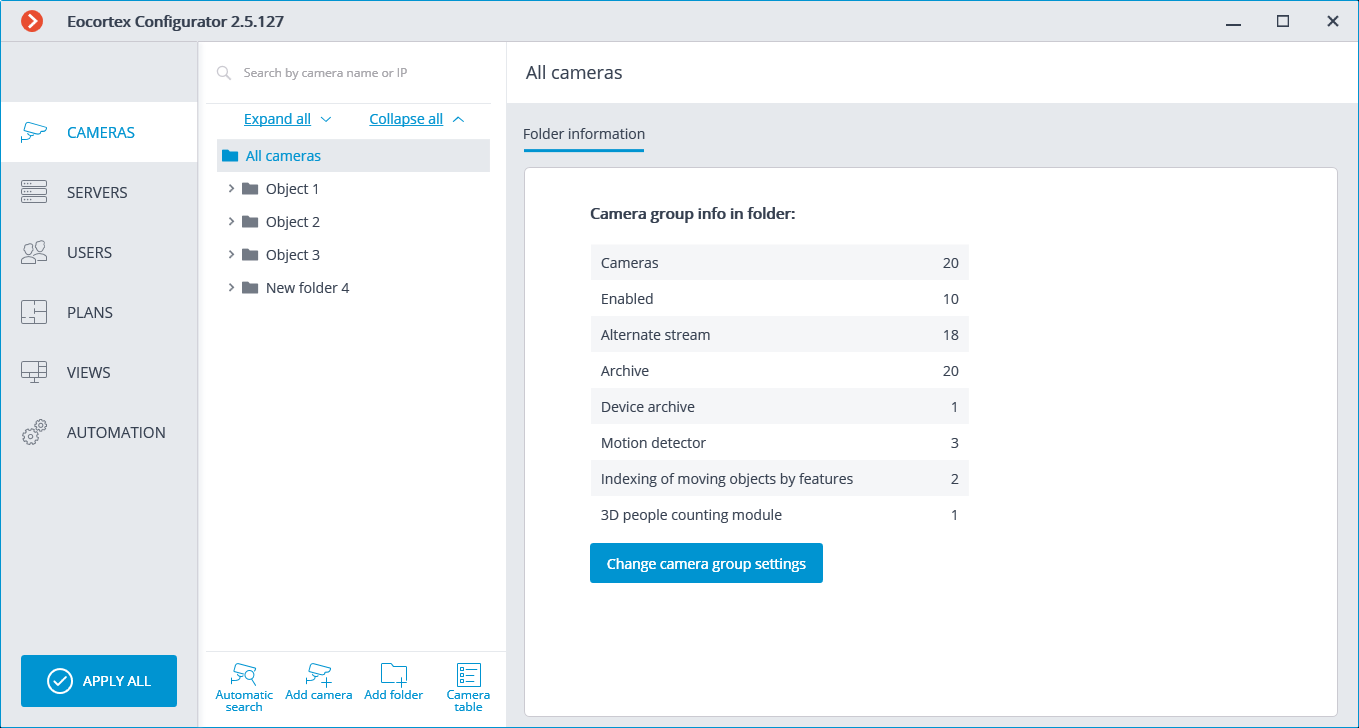
Note
The Camera term in the Eocortex system has a wide meaning, because, apart from the cameras, one can connect video server and video encoder channels to the system, as well as video recorders, door phones, sound capture devices, thermal cameras, and digital to analog converters
Warning
Not all the features of the devices are supported by Eocortex even if such features are available in the Eocortex Configurator application.
List of cameras
Note
A list of supported cameras and devices can be found at eocortex.com, on the Support / Supported Cameras page. For information about support of additional camera functions (second stream, audio, PTZ, etc.), contact Eocortex technical support.
The list of cameras in the Eocortex system has a tree structure and uses Folders which may contain cameras or other folders. Such hierarchy is easy to use for both navigation thru the list and for grouping cameras by various characteristics.
Note
In particular, it is possible to create a tree by the territorial principle; for example, City / Building / Floor / Room. Also, for convenience, on one of the levels of the tree one can group the cameras by type; for example, Fixed, Controllable, Video recorders. Moreover, it is possible to group the cameras based on security principles; for example, Shared access and Restricted access.
For setting up a particular camera it is required to highlight it in the tree. At that, the settings page of the camera will be displayed in the right part of the window.
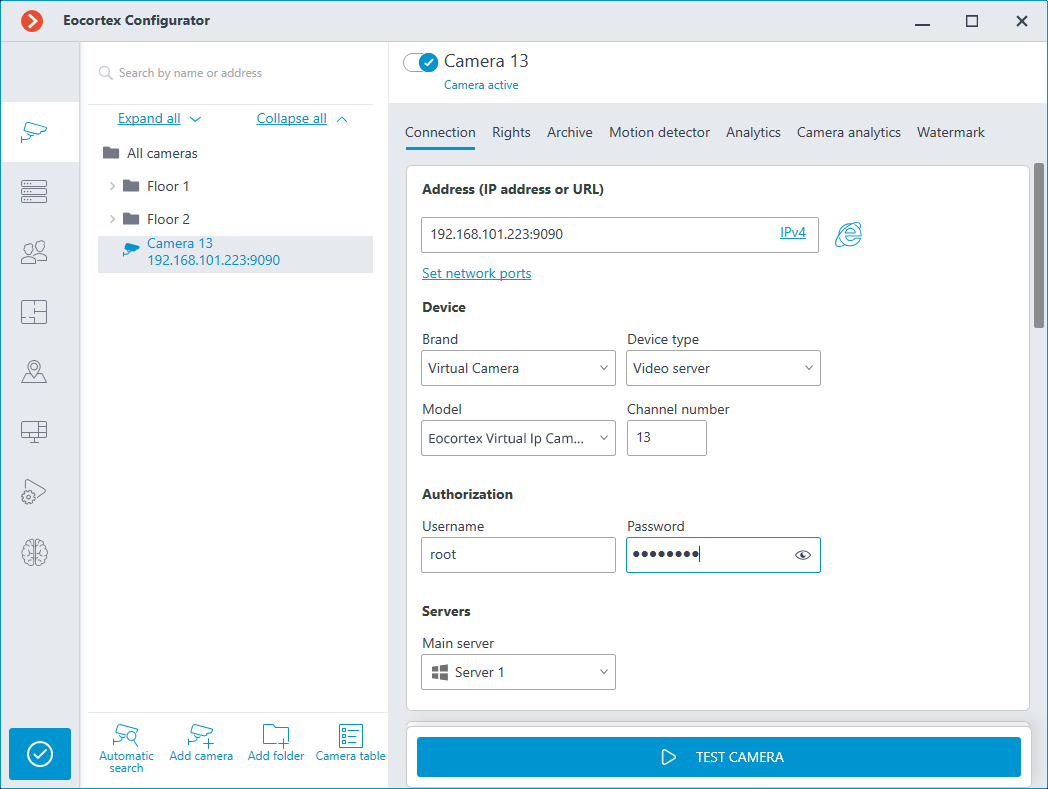
In the upper part of the settings page there is a full name of the camera, including the path to it in the tree. To the left from the name there is a switch that allows to disconnect the camera from the system or reconnect a previously disconnected camera.
Note
A disconnected camera, including the features used at its setup, are disregarded by the license protection.
For example, a single-server system has a license for 100 IP cameras and 2 channels with face recognition installed. At that, 100 cameras are connected to the server, and the face recognition operates on two of the channels. If 20 cameras are disconnected, including one face recognition channel, it will be possible to connect 20 cameras more, including one camera with face recognition feature.
Actions
For setting up a group of cameras located inside a folder and its subfolders it is required to select this folder in the tree and press the Change camera group setting button in the right side of the window on the Folder information tab. The Camera group editing window will open.
The search field located above the list serves for finding cameras and folders in the tree.
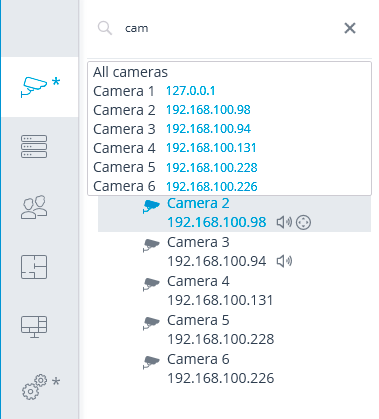
Listed below are the commands available during the camera hierarchy setup. All the commands are accessible from the context menu. Some commands are doubled by buttons and hotkeys.
Add folder (button
 ) adds a new folder to the selected current folder.
) adds a new folder to the selected current folder.Add camera (button
 ) adds a new camera to the current selected folder.
) adds a new camera to the current selected folder.Create new camera based on the highlighted one adds a new camera on the basis of the selected one.
Create a group of cameras based on the selected one: adds several new cameras in the specified range of IP addresses based on the highlighted camera.
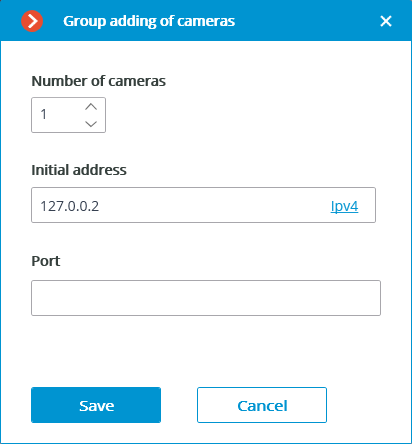
The maximum number of cameras that can be added is 999.
In the Initial address field, the IP address values are automatically assigned: IP address of the highlighted camera + 1.
For example, if the IP address of the selected camera in IPv4 format is 192.168.10.12, the Initial address field will contain 192.168.10.13. It is possible to change the address if required.
Note
The Initial address can be entered in two formats: IPv4 and IPv6.
If the values exceed 254, the boundary number counter is increased by 1. For example, if the specified initial address is 192.168.100.254 and the number of cameras is 2, their addresses will be 192.168.100.1 and 192.168.101.2. Addresses with 255 and 0 are ignored.
Note
If the address of the selected camera is in IPv6 format, the next address will be specified in the initial address field, but in full format.
For example, if the address is [fe80::aecc:8eff:fe13:24f4], the settings window will show fe80:0000:0000:0000:aecc:8eff:fe13:24f5.
Note
If the highlighted camera has a URL address, the Initial address field will be empty. The URL address is not copied.
Note
Filling in the Port field is optional. When adding cameras, the default port will be used.
Rename (F2 shortcut or double click on the name) allow to rename the selected folder or camera. To do so, it is required to type a new name and press Enter.
Ctrl-drag shortcut copies the selected folder or camera.
Delete (or Delete shortcut) removes the selected camera or folder.
Switch off camera disconnects a camera: removes it from the system but keeps it in the tree preserving all its settings.
Switch on camera enables a camera, adding it to the system.
Move up moves camera or folder up within the parent folder.
Move down moves camera or folder down within the parent folder.
Copy to clipboard copy camera or folder to the clipboard for its subsequent pasting.
Cut copy camera or folder to the clipboard for its subsequent moving.
Paste pastes camera or folder from the clipboard.
Expand folder expands the selected folder.
Collapse folder collapses the selected folder.
Camera configuration export saves the settings of a selected camera or all the cameras and folders within the selected folder to disk. The user sets the name and location of the destination file in the prosses of uploading.
Camera configuration import loads the previously saved camera and folder settings from the disk. The loading is performed to the selected folder.
Warning
The loading of the camera settings file from the disk does not cause the deletion of all the current folders and cameras. Thus, if the same settings file is imported to the same folder twice, the uploaded files and folders will be duplicated.
 Automatic search button performs the automatic search of the available cameras in the local network and connects them to the system.
Automatic search button performs the automatic search of the available cameras in the local network and connects them to the system.
 Camera table button opens the table with the information about all the cameras connected to the system. The table can be exported in CSV and XPS formats.
Camera table button opens the table with the information about all the cameras connected to the system. The table can be exported in CSV and XPS formats.
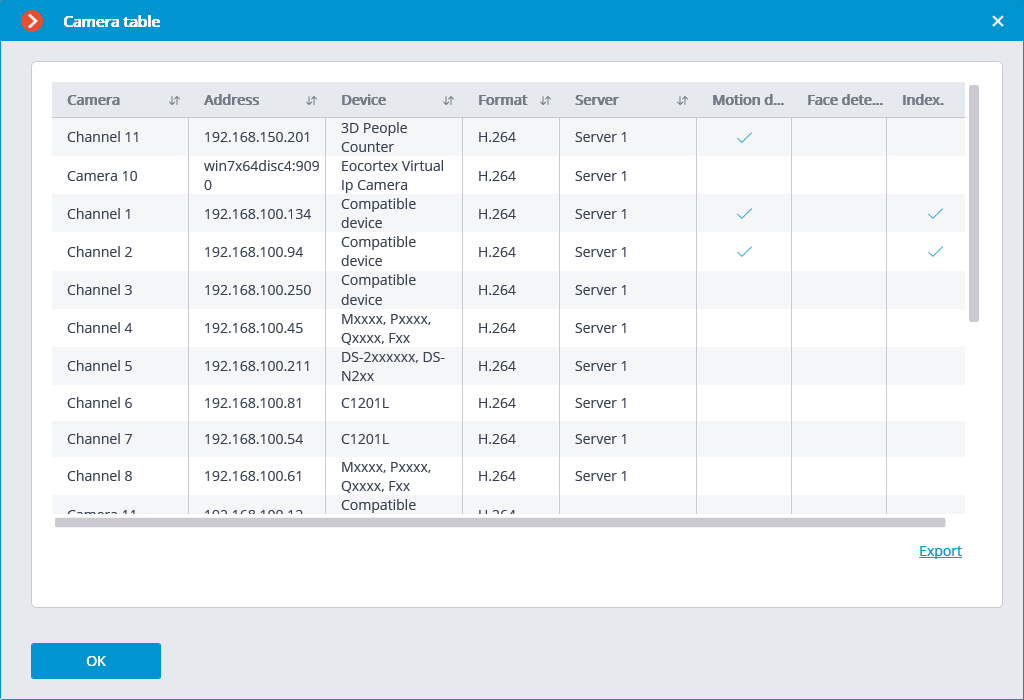
Camera settings
The camera settings page contains several tabs:
Connection: Camera connection settings.
Rights: Camera access rights settings.
Archive: Camera archive recording settings.
Motion detector: Motion detector settings.
Analytics: Video analytics settings.
Camera analytics: Integration of camera-embedded analytics settings.
Watermark: Watermark on video in a camera cell settings.