Main Window🔗

Eocortex Client main window consists of the Workstation (with the channel grid) and the Control Panel. The active cell in the channel grid is framed.
Control panel
In order to display the control panel, it is required to click on the  button located in the upper left corner of the window.
button located in the upper left corner of the window.
The clock and the user alarm activation buttons are in the upper part of the control panel. The items of the main menu are under the clock. The view selection menu is in the lower part of the panel.
Note
Some items are only displayed when the corresponding features are available for the user.
The  Alarm activate/deactivate button that enables/disables the user alarm is to the right of a clock.
Alarm activate/deactivate button that enables/disables the user alarm is to the right of a clock.
Note
The cameras for which the user alarm is enabled, the actions that are performed upon the activation of the user alarm, and the displaying of the  Alarm activate/deactivate button are set in the workstation settings.
Alarm activate/deactivate button are set in the workstation settings.
Below you can find the description of the control panel items:
 Views opens the Views page.
Views opens the Views page.
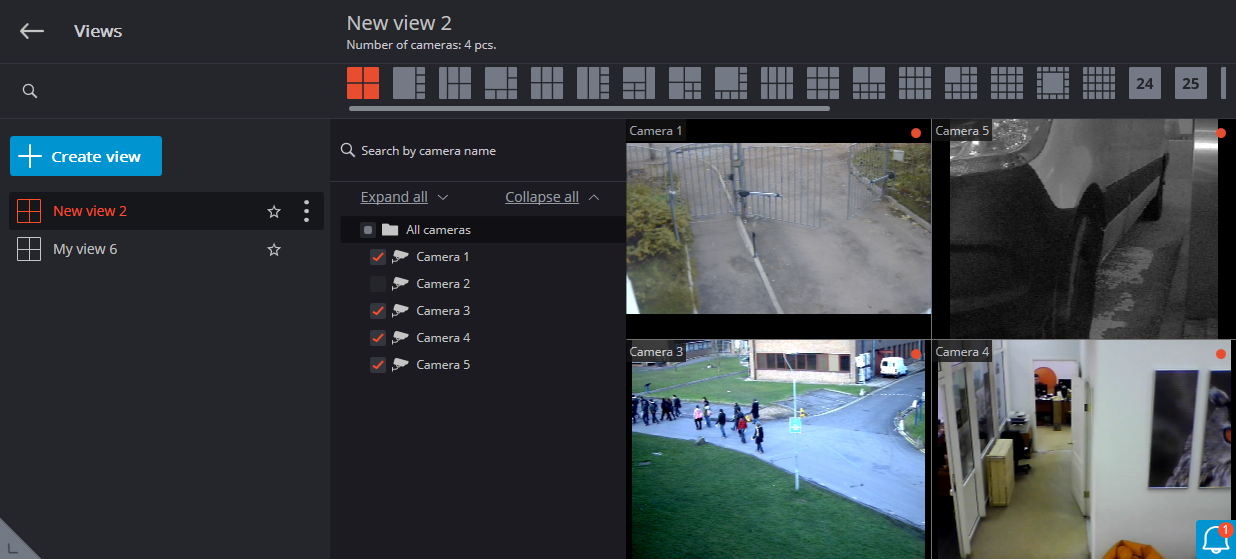
 Cameras item allows you to select the cameras you want to display on the screen.
Cameras item allows you to select the cameras you want to display on the screen.
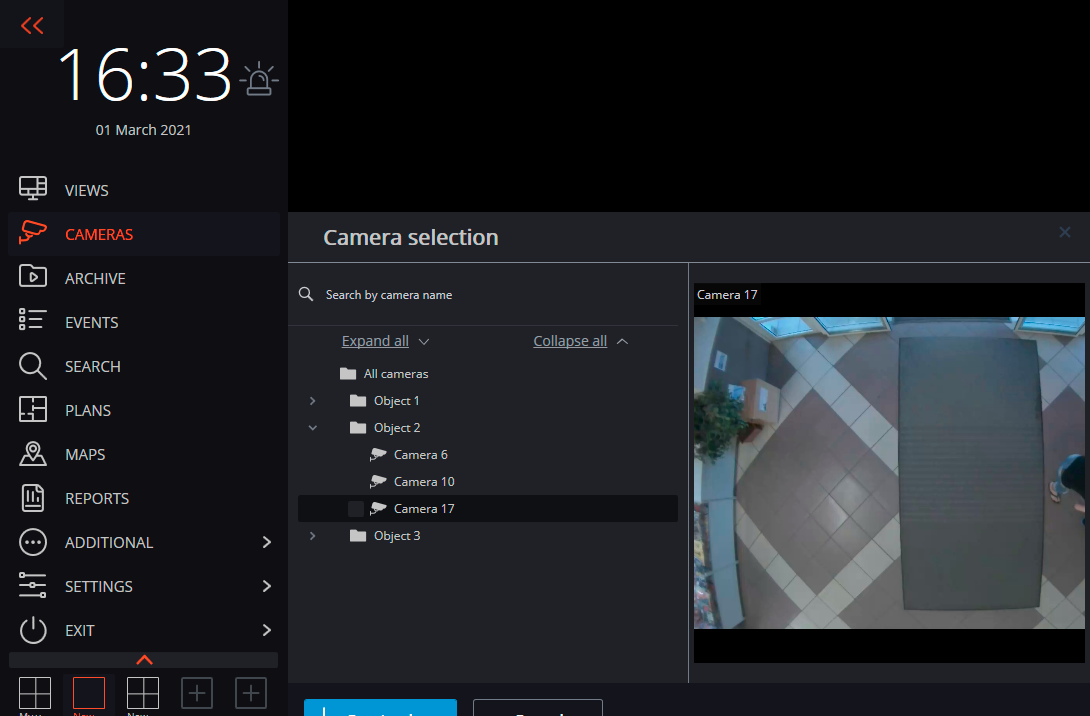
After selecting cameras, press the Create view button. That will display the selected cameras on the screen without names, using the most suitable grid.
 Archive opens Simultaneous archive viewing from multiple cameras.
Archive opens Simultaneous archive viewing from multiple cameras.
 Events opens Events log.
Events opens Events log.
 Search opens Search for Objects.
Search opens Search for Objects.
 Plans opens Object plans.
Plans opens Object plans.
 Maps opens Maps.
Maps opens Maps.
 Reports permits to create reports available for the current user.
Reports permits to create reports available for the current user.
 Additional opens the submenu that contains the following items:
Additional opens the submenu that contains the following items:
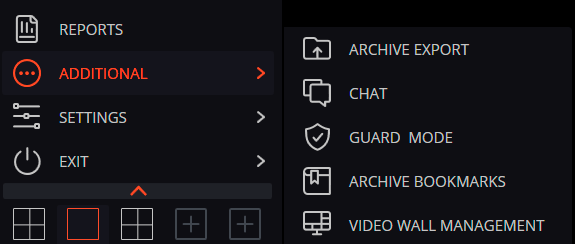
 Archive export performs the export of the archive.
Archive export performs the export of the archive.
 Chat opens the internal chat.
Chat opens the internal chat.
 Guard mode allows setting up the guard mode.
Guard mode allows setting up the guard mode.
 Archive bookmarks opens the archive bookmark log.
Archive bookmarks opens the archive bookmark log.
 Video wall management permits to manage the video wall.
Video wall management permits to manage the video wall.
That submenu can also contain items that open the face and license plate recognition databases in case the corresponding modules are used in the system.
 Settings opens the submenu that contains the following items:
Settings opens the submenu that contains the following items:
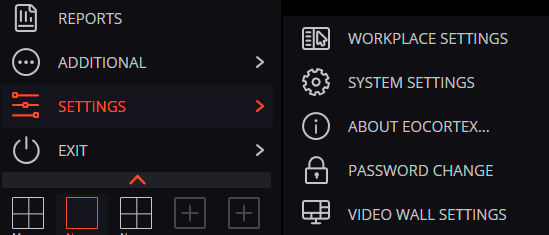
 Workplace settings opens the Workstation settings.
Workplace settings opens the Workstation settings.
 System settings launches the Eocortex Configurator application.
System settings launches the Eocortex Configurator application.
 About Eocortex... opens the information window.
About Eocortex... opens the information window.

 Password change permits to change the password.
Password change permits to change the password.
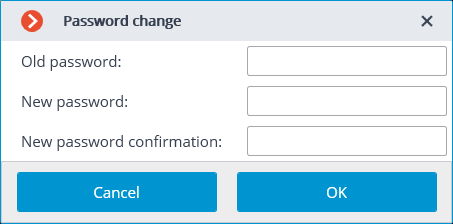
 Video wall settings allows to set up the video wall.
Video wall settings allows to set up the video wall.
 Exit opens the submenu that contains the following items:
Exit opens the submenu that contains the following items:
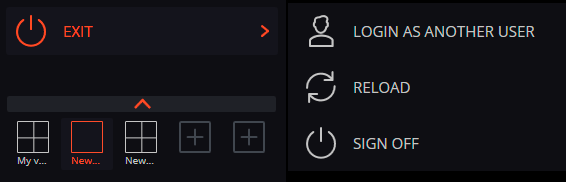
 Login as another user allows changing the user. When you select this item, the main window closes and the authorization window opens.
Login as another user allows changing the user. When you select this item, the main window closes and the authorization window opens.
 Sign off shuts down the application.
Sign off shuts down the application.
 Reload restarts the application without the necessity to perform a reauthorization.
Reload restarts the application without the necessity to perform a reauthorization.
Selection of views
In the lower part of the control panel, there is a menu that permits you to choose one of the preset screen views or to activate the automatic screen view switching mode.
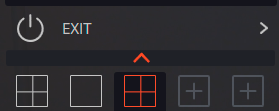
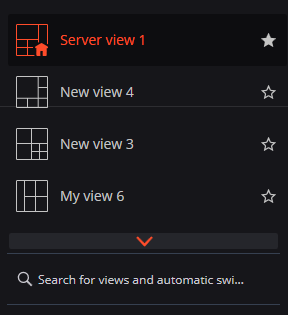
Note
Setting the server views and the automatic screen view switching lists is performed by the administrator of a video surveillance system in the Eocortex Configurator application. Set up client views in the view editor.
Note
This menu does not display views and automatic switches that do not contain any cameras available for the current user.
Current view
You can drag the cameras between the cells of the current view by holding the left mouse button. If the view cell is not empty, the cameras swap their places.
One of the cells of the view can be active. The active cell is highlighted by a frame. To activate a cell, click inside it with the mouse.
By clicking in the empty view cell, it is possible to select a camera in the opened list , or in the camera selection window.
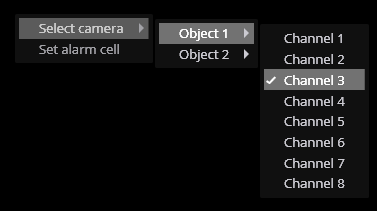
It is also possible to select a camera in the active cell using the context menu by opening it and choosing the Select camera item.
Hotkeys
You can assign the following keyboard shortcuts to the main window in the Workstation settings:
Open views tab
Open the tab ...
Open syncrhronous archive
Open fragment mode
Open archive bookmarks
Open archive export
Open the event log
Open nearby cameras
Open maps
Open reports
Open guard mode
Open video wall control
Open video wall settings
Open workstation settings
Open system settings
Open chat
Change password
Change user
Restart client
Close application
Open information about the program
Show/Hide comtrol panel
To perform many other tasks, it is possible to assign keyboard shortcuts.