Additional server settings🔗
The additional server settings are as follows:
Archive allocation settings;
Mobile and web connection settings;
Settings of client application updates;
Watchdog timer settings;
Part of the network settings;
Part of the archive replication settings (only for replication servers).
To open the additional server settings window, select the server on the  Servers page of Eocortex Configurator application and then either select Configure in the context menu or click Configure on the Information tab of the server settings tab.
Servers page of Eocortex Configurator application and then either select Configure in the context menu or click Configure on the Information tab of the server settings tab.
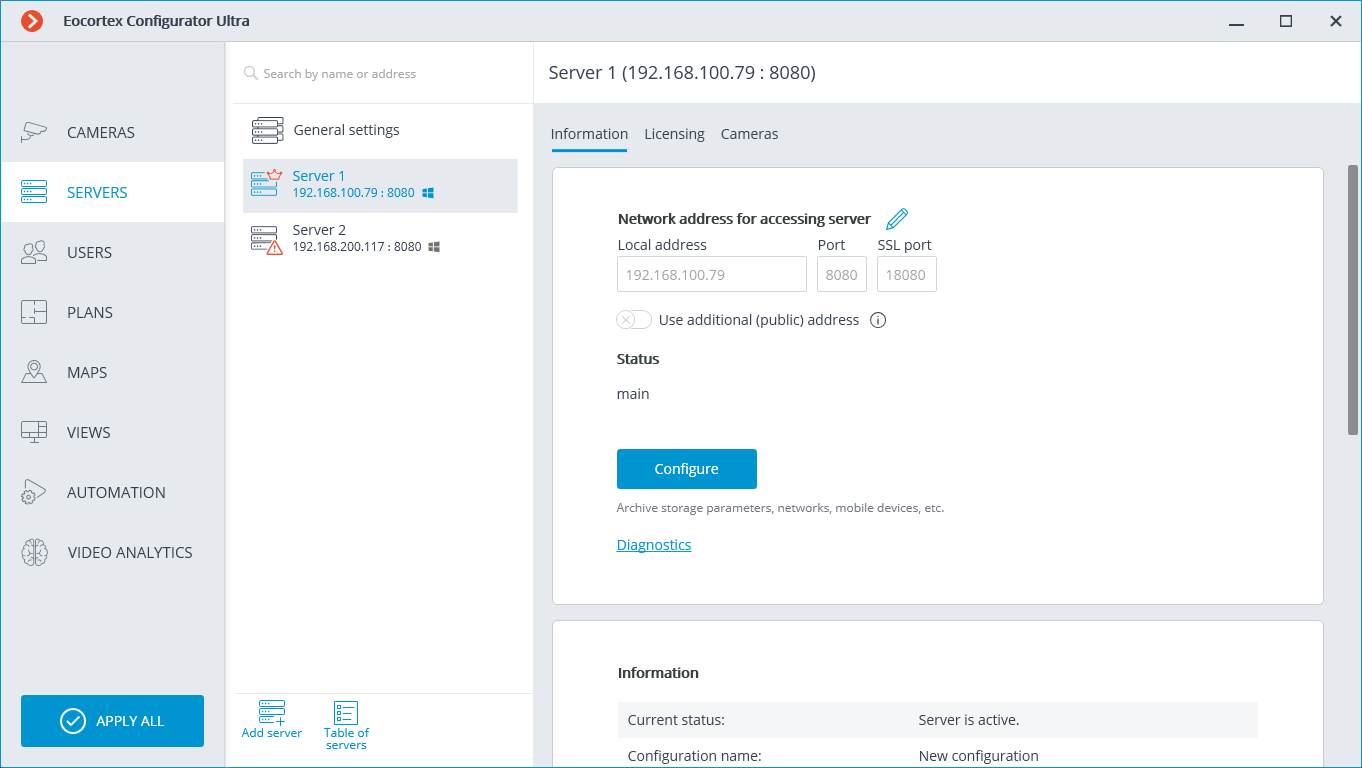
The additional settings window contains the following tabs:
Archive
Network
Mobile devices
Watchdog timer settings
SSL certificate
Synchronization with an external system
Other
Replication (available only for replication servers)
Warning
To save the changes made it is required to press the Apply server settings button.
Archive

Drive: logical name of a drive.
Drive assignment: indication of the usage of the drive.
The following options are available:
Option
Main or redundant
Video archive
Event database
Not used
—
—
—
Archive only
main
yes
—
Archive + DB
main
yes
yes
Redundant archive
redundant
yes
—
Redundant archive + DB
redundant for archive; main for DB
yes
yes
Duplicate Archive (only for ULTRA and Enterprise)
Duplicate archive and database
yes
yes
Size: total drive size (Mb).
Free: currently remaining free space on drive (Mb).
Minimum free space: minimum drive space that is required to remain free when recording the archive (Mb). In order to set the value of this parameter, double click on the current value, enter the new one and press Enter.
Maximum archive size: maximum size of the archive in Mb. In order to set the value of this parameter, double-click on the current value, enter the new one and press Enter.
Drive type: information regarding the type of drive — Local (HDD) or Network.
Connecting network drives: this link opens network drive connection window.

Note
To connect a network drive, select a letter that will be used to designate the network drive being added in the Connecting/disconnecting network drives window, indicate a path to the network drive in the corresponding fields, and enter the user name and password of the user who has access to reading, writing and creating files and folders on this path; then click on the Connect network drive link and press the OK button.
After pressing the OK button, the server will restart and all the network drives listed will be added to the list of drives displayed in the Archive tab. After that, you will be able to configure the network drives in the same way as the local drives.
For disconnecting a network drive it is required to select the drive to be disconnected in the list of drives in the Connecting/disconnecting network drives window, then press the Disable network drive link, and then the OK button.
After you press the OK button, the server will restart and all the network drives not in the list will be excluded from the list of drives displayed on the Archive tab.
Warning
At the first start of the server its default settings are created automatically. C: drive is connected to the archive. During the initial setup it is recommended to assign other drives for archive allocation, because the placement of the archive on the same physical drive with the Windows operating system may lead to the reduction of productivity or system errors.
Warning
It is not allowed allocating database on the network drives.
Note
The archive is stored on the server with the indication of the Coordinated Universal Time (UTC). At that, in the client applications the local time of the device used for viewing the archive is displayed (with account for the time zone).
As an example:
The server with the UTC+03:00 time zone settings recorded a fragment of the archive from 12:00 to 12:05 server time.
When viewing this fragment in the Eocortex Client application running directly on the server, it will be displayed on the timeline between 12:00 and 12:05.
But when viewing this fragment on a computer with UTC+05:00 time zone settings, the fragment time on the timeline will be from 14:00 to 14:05.
And when viewing the same fragment on a computer with UTC+01:00 time zone settings, the fragment time on the timeline will be from 10:00 to 10:05.
Note
Archive data:
The archive of each server stores the video recordings of only those channels that are assigned to this particular server.
The archive has a cyclic structure. If the space designated for the archive is full, the new archive files begin to replace the oldest ones, taking into consideration the archive depth parameters set for each channel.
When several drives are used, the recording to archive is performed simultaneously to all the available drives. If one of the drives becomes unavailable, the recording to it stops and the data is redistributed to the available drives. Likewise, if the unavailable drive becomes available again, the recording of data to it resumes.
One or more drives may be assigned as redundant. The recording of the new data to the redundancy drives starts only when all the main drives become unavailable; when a main drive becomes available again, the recording to the redundancy drives stops.
The archive is located in the EocortexArchive folder in the root directory of each drive used for archive storage.
One or more disks can be assigned as duplicates. New data is recorded on the duplicating discs in parallel with the recording on the main or backup discs.
Note
This capability is not present in some types of licenses.
Network
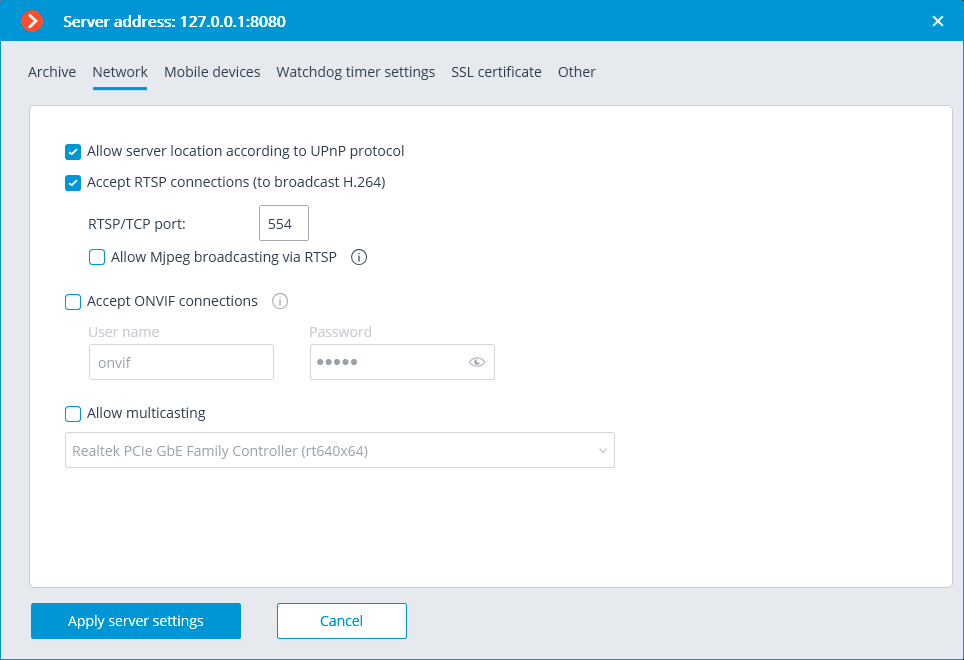
Allow server location according to UPnP protocol: enables the UPnP protocol for the video surveillance server that allows to locate the server in the network using the stated protocol.
Accept RTSP connections (to broadcast H.264 and MJPEG): allows to receive video stream and operational information using direct requests to server via RTSP protocol.
RTSP port (for TCP or HTTP connections): port for client connections to server using RTSP protocol.
Allow MJPEG broadcasting via RTSP: enables MJPEG broadcasting via RTSP protocols.
Note
Since RTSP protocol only supports MJPEG frames encoded in the base (Baseline) encoding mode, for broadcasting video streams encoded in other modes their recoding will be required. It will increase server load. Moreover, in the course of MJPEG recoding the framerate can be reduced (in comparison with the framerate transmitted directly by camera).
Accept ONVIF connections: enables client connections to video surveillance server via ONVIF. By default, username is onvif, password — onvif. It is recommended to change password when enabling this option. Username cannot be modified.
Allow multicasting: enables multicasting from the server for those channels that have this option on. If there is more than one network adapter installed on the computer, it will be possible to choose the adapter for multicasting in the dropdown list that appears upon enabling this option.
Mobile devices
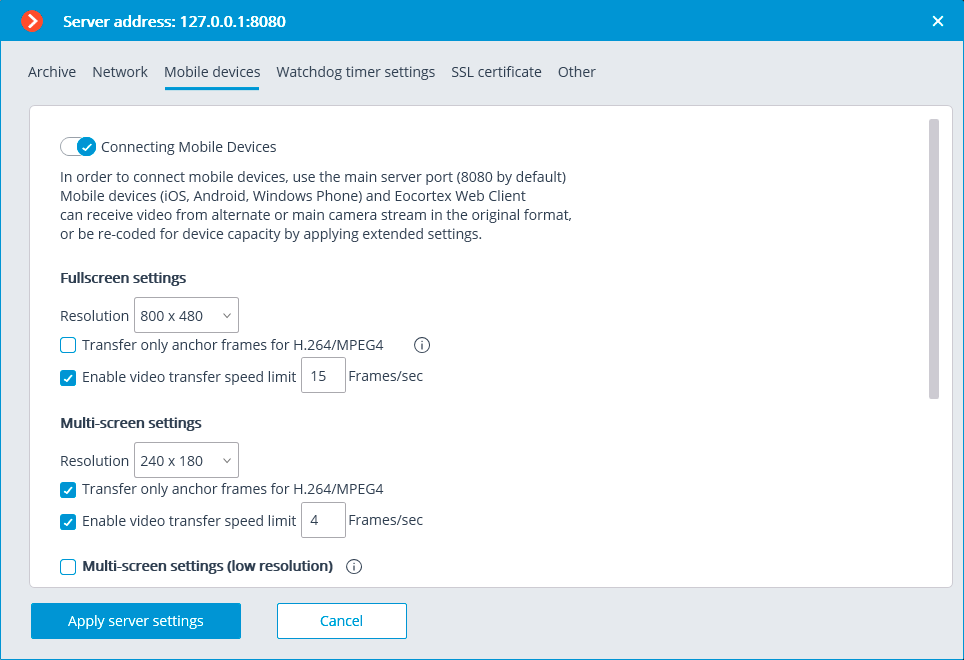
Allow connecting mobile devices to server: activates the service of broadcasting video streams for mobile devices and web clients built in the Eocortex server application.
Note
This service is also used for arranging broadcasting to site.
Depending on the resolution of the connected mobile device or web browser, the service can broadcast video streams in two or three modes:
Good quality (high resolution): used for full-screen mode.
Medium quality (medium resolution): used for multiscreen mode.
Low quality (low resolution): used for low resolution multiscreen mode. This mode is off by default.
It is possible to set the following for each of the modes:
Resolution that will be broadcast by default for each of the channels.
Transfer only anchor frames for H.264/MPEG-4: for these codecs, only anchor (key) frames will be broadcast; this setting allows to reduce the amount of data transferred in the networks with limited bandwidth.
Enable video transfer speed limit: the framerate of the frames being transferred will be limited to the set value; this setting permits to reduce the amount of data transferred in the networks with limited bandwidth.
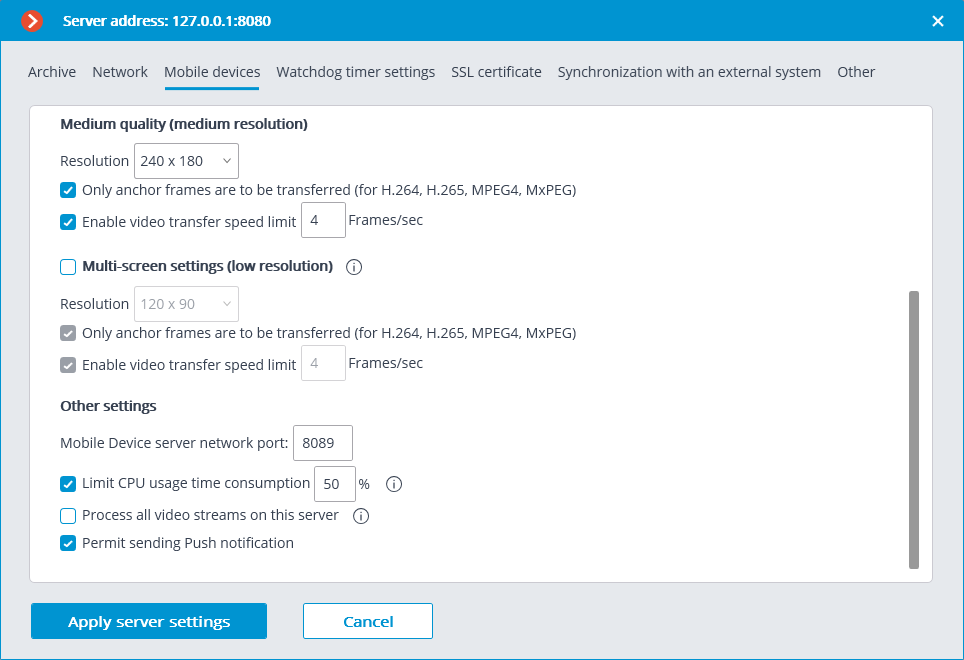
Other settings:
Mobile device server network port: allows to set the port through which the connection to the video stream broadcasting service will be available.
Limit CPU usage time consumption: allows to limit the consumption of CPU time by the mobile connections service.
Process all video streams on this server: when this option is enabled, all video streams sent from this server to mobile applications will be reencoded on this server; if the option is disabled, the streams will be reencoded on those servers to which the cameras are connected, and already reencoded streams will be sent to this server.
Note
This feature appeared in Eocortex version 3.4. The servers upgraded from earlier versions will have this option enabled. The option is disabled by default for new servers.
Permit sending Push notification: enables the possibility of sending various Push notifications from the server to mobile devices.
Watchdog timer settings
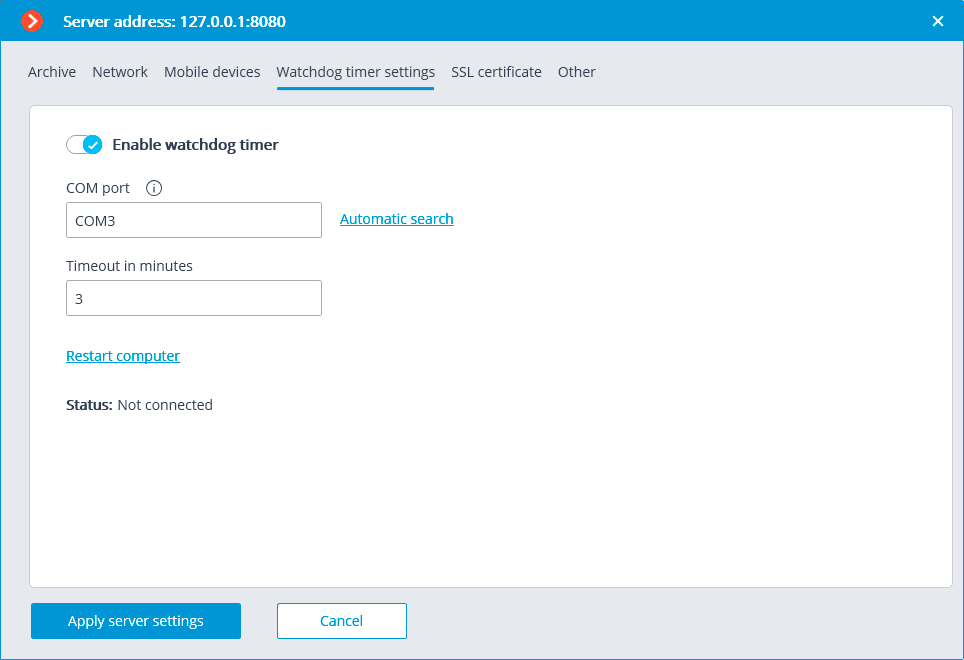
Enable watchdog timer: activates interaction with the watchdog timer.
COM port: assigns a COM port to which the watchdog timer is connected.
Automatic search: performs automatic search for a connected watchdog timer.
Timeout in minutes: sets a period after which the watchdog timer is triggered.
Restart computer: restarts the computer being set up.
Status: displays the current watchdog status.
Firmware version: displays the current version of watchdog firmware.
SSL certificate

This tab shows the parameters of the certificate installed on the server. The following links are also provided here:
Upload new: Provides the ability to upload a new certificate to replace the current one.
Reset: Returns the self-signed certificate.
Uploading a new certificate
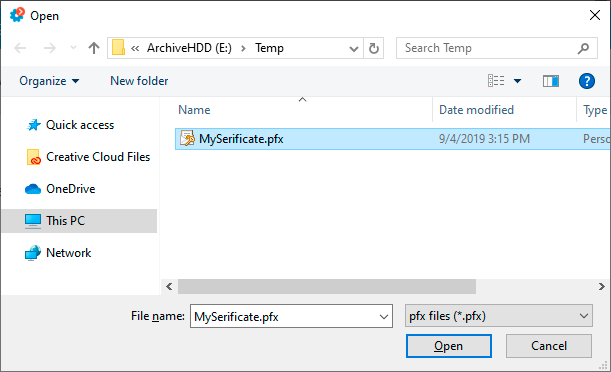
When installing the certificate, it could be required to enter the password assigned to the certificate.
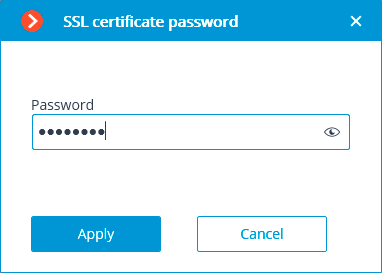
Note
The uploaded certificate will be used for encrypting the secure connections only after the server settings are applied.
Note
All the information regarding the modification and usage of the certificate is recorded in the event log.
Generating a self-signed certificate
If a third-party security certificate for the server is not installed or it has been impossible to load it during the launch of the server, the self-signed TLS certificate will be used for establishing secure connections with the server. Such certificate is generated on the server in the process of creating a new configuration of the video surveillance system. The self-signed TLS certificate has the following disadvantages:
The certificate can be replaced by an insecure one within the network; the user may not even notice that, confirming the insecure connection.
The users of the web application will have to confirm the insecure connection every time; it may lead to the distrust of the users.
The absence of the Reset link proves that the self-signed certificate is being used.
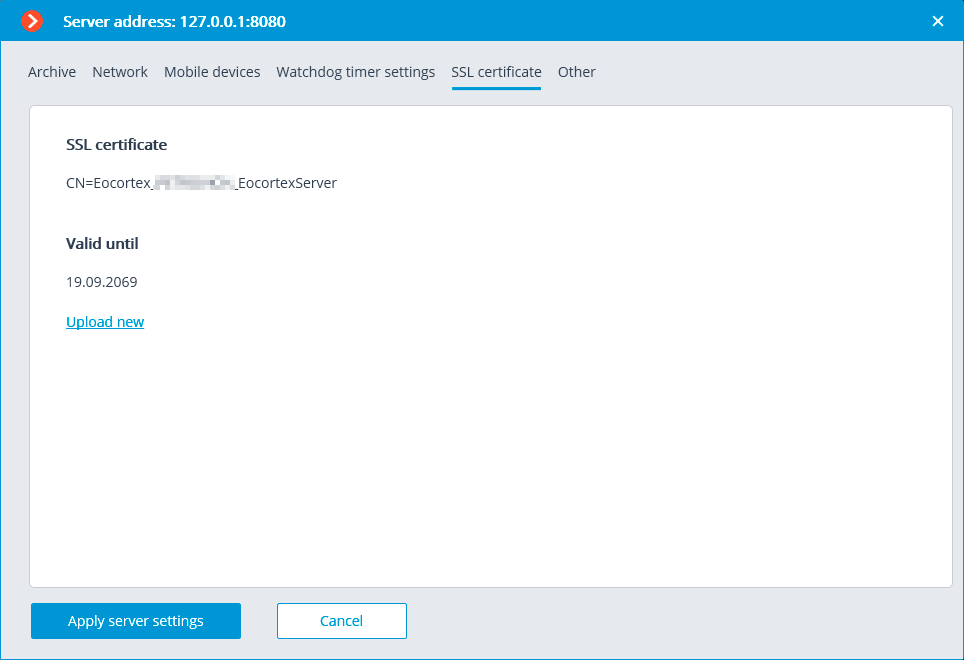
Note
To activate the self-signed certificate, apply the settings and restart the server.
Synchronization with an external system
On this tab, it is possible to enable and set up the import of a face database used by one of the Eocortex face recognition modules from files located in a folder on the drive.
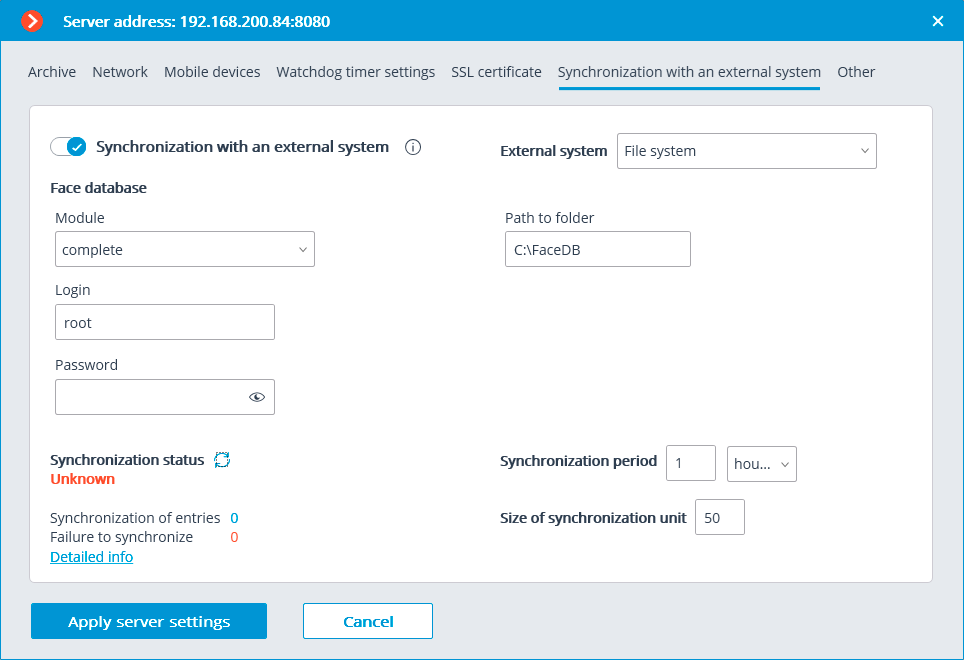
To perform setup, it is required to select File system as a type of external system and indicate a folder on the drive where the data will be uploaded from. The periodicity and the size of a data block are also set here, as well as the current synchronization status.
Warning
Only those entries of employees that contain photos suitable for use by the Eocortex face recognition module will be imported from the file system.
The entries imported from the file system are rerecorded during each synchronization session. Thus, if such entry is modified in Eocortex, the modifications will be lost during the subsequent synchronization session.
The image files will be uploaded from the server folder specified in the settings, and the full names will be derived from the filename; for that end, the words in the filename must be separated by spaces.
The synchronization can be enabled only for one of the face recognition modules.
For the synchronization to work, it is required that at least one camera assigned to the server with the synchronization set up had a synchronized face recognition module enabled.
In a multiserver system, the synchronization can be enabled only on one Eocortex server.
To connect to the Eocortex server, it is required to have a login and a password of the user with the rights to edit face and license plate databases in the Eocortex system.
Note
In the course of the first synchronization session, all the entries of employees that meet the requirements (those with photos suitable for recognition) will be imported into Eocortex. However, those entries that have been added to the Eocortex face recognition module’s database manually will not be affected in any way by the process of synchronization. During the subsequent synchronization sessions, only those entries that were modified, added or deleted in the file system after the previous synchronization session will be imported.
The synchronization period can be set in the range of 1 minute to 40 days.
Each entry of the Eocortex face database imported from the file system will have a corresponding note.
Other
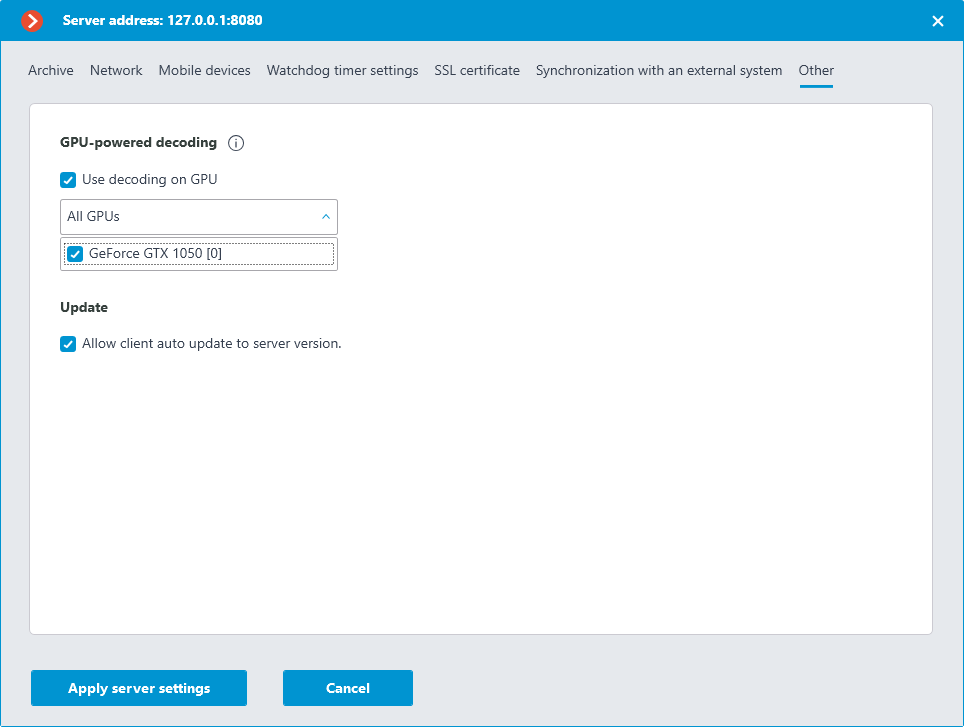
Use decoding on GPU: enables to optimize the load on the server.
Allow client auto update to server version.: enables the automatic update mechanism built into the server application.