Main page🔗
After successful connection to the video system, the Main page of the app is displayed.
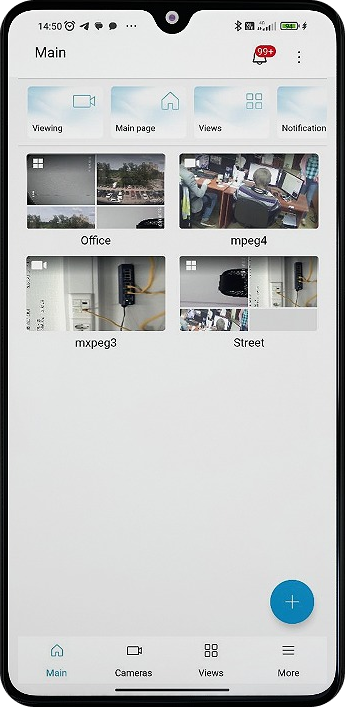
On this page, there is a tutorial panel at the top, and below — there are important cameras and views that you can quickly navigate to.
To add views and cameras, tap on the plus button at the bottom right corner of the screen.

Adding cameras🔗
By tapping on the Add camera button, the add camera window opens. The checked camera or camera folder is added to the Main page. If you need to search for a specific camera or folder, you can also use the checkbox to mark it.
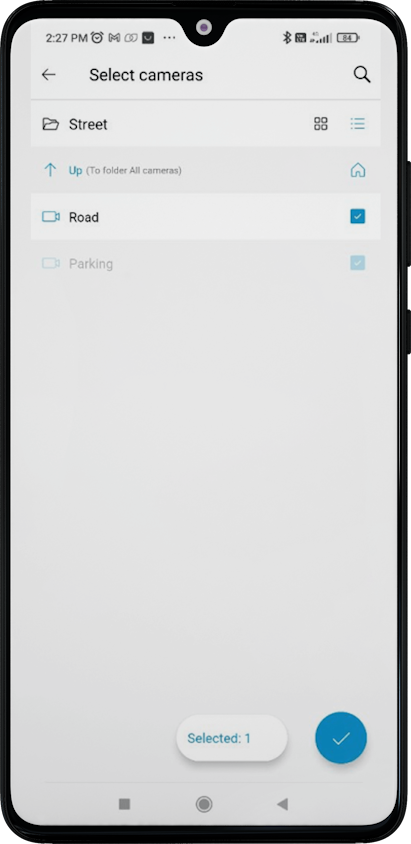
Note
Cameras that were previously added to the Main page are displayed as unavailable.
The Selected button shows the number of selected cameras. Tapping this button opens the list of cameras that can be deleted.
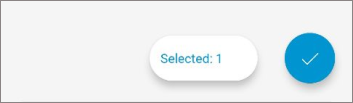
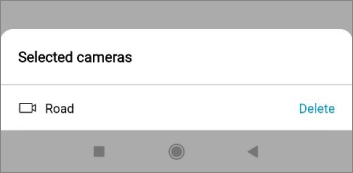
After selecting the cameras, tap on the check mark. In this case, the selected cameras will be added to the top of the Main page.
Adding views🔗
By tapping on the Add view button, a window for adding views opens. The marked view is added to the Main page.
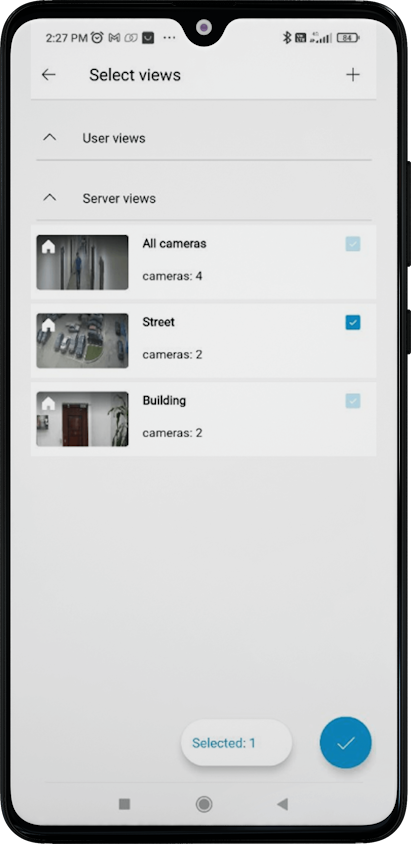
Warning
Views previously added to the Main page are displayed as unavailable.
The Selected button shows the number of selected cameras. Tapping this button opens the list of cameras that you can delete.
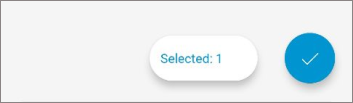
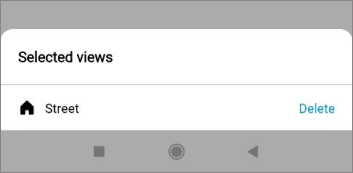
After selecting the views, tap on the check mark. In this case, the selected views will be added to the top of the Main page.
Creating a new view
To create a new view, tap on the plus button in the upper right corner.
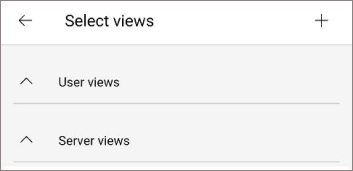
In the appeared window, enter the name of the view.
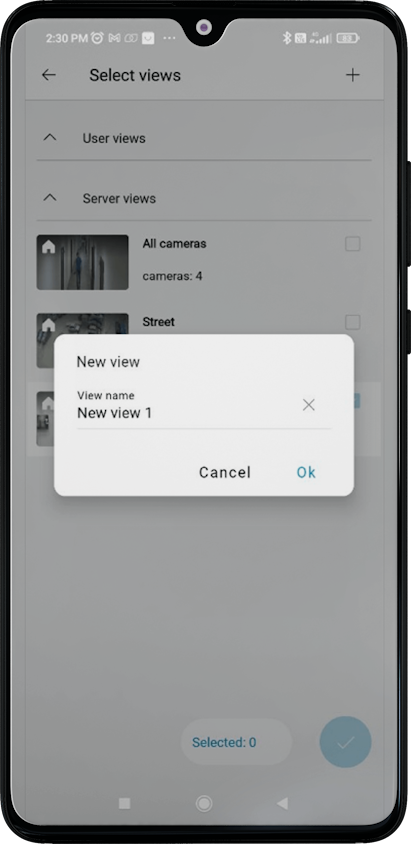
Next, select the cameras for the view.

When selecting cameras, you can:
View them in list or tile mode;
Use camera and folder search.
Select and unselect cameras in the current folder, taking into account cameras in subfolders, by tapping the
 button in the top right corner.
button in the top right corner.
Use gestures to zoom the size of the displayed camera cells, and long touch to swap cells.
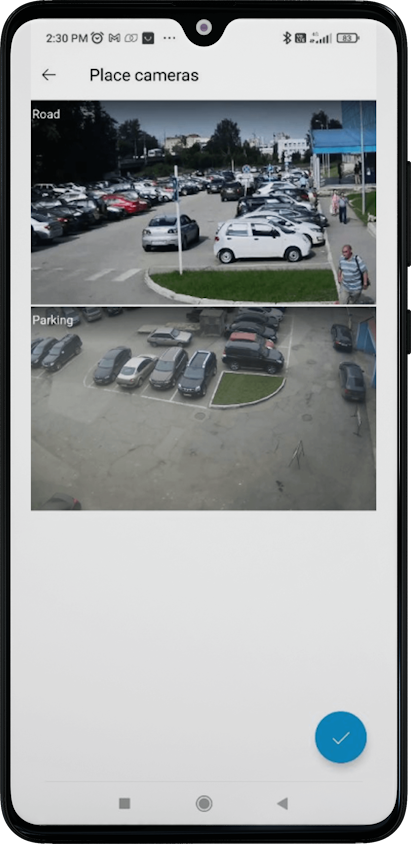
After tapping the checkmark at the bottom of the screen, the new view will appear at the top of the Main page and in the list of user views.
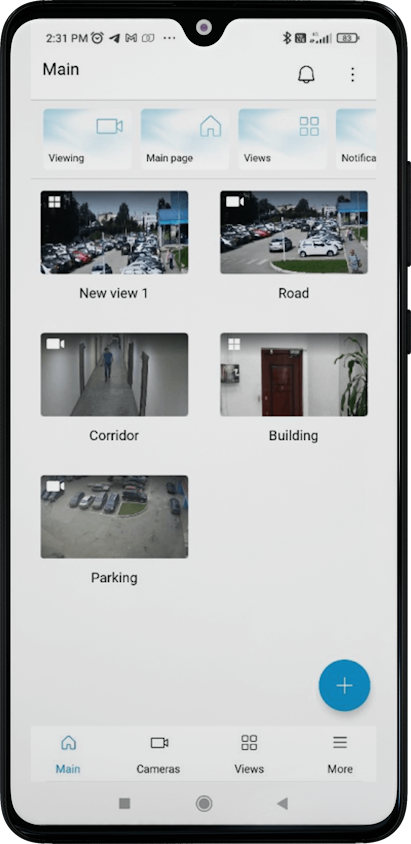
Note
All previously marked checkboxes will be saved. The user can continue working with the selected views after completing the process of creating a new view.
Editing mode🔗
To switch to edit mode, tap  in the top left panel or use a long touch anywhere on the screen.
in the top left panel or use a long touch anywhere on the screen.
In editing mode, you can:
Change the position of elements by long-pressing and dragging;
Delete individual elements by tapping on the cross icon;
Delete all elements by pressing the corresponding button at the bottom.
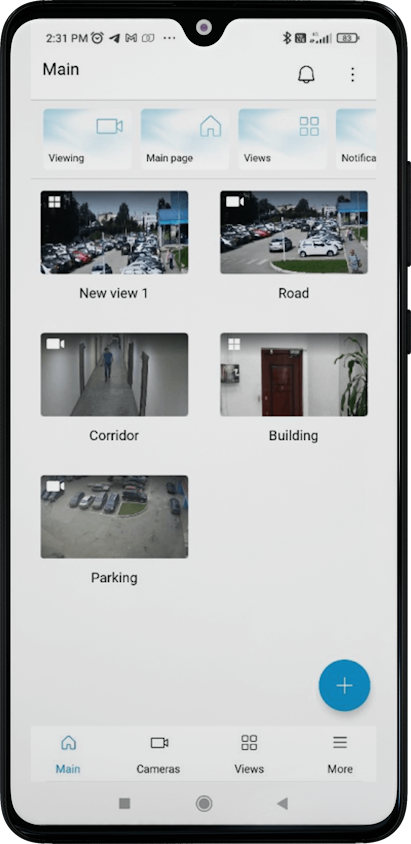
Tap the check mark at the bottom of the page to exit edit mode.
Note
If all elements are deleted, the editing mode will automatically exit.
Viewing cameras🔗
If you tap on any camera on the Main page, the camera will open in full-screen mode.
Warning
The camera is displayed in single mode, and there is no option to swipe left or right.
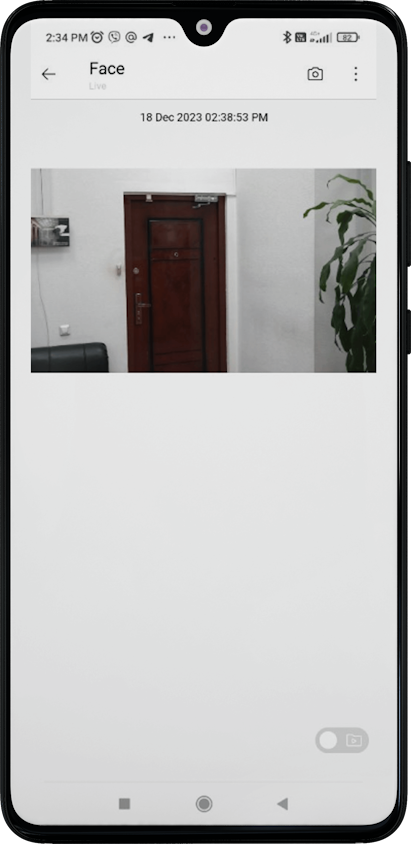
Note
You can close the camera by swiping up or down.
Viewing views🔗
When you tap on a view on the Main page, it opens in full-screen mode.

Warning
The view is displayed in single mode, and there is no option to swipe left or right.
In view mode, the number of columns in the view can be changed by zooming. After closing the view mode, this change will be reset.
When tapping on the camera, it will be displayed in fullscreen mode. You can see all the view cameras by swiping left to right.
If the client view is opened, the  button appears in the corner. By pressing it, you can open the view menu and go to the view editor. Returning from the view editor will take you back to the opened view.
button appears in the corner. By pressing it, you can open the view menu and go to the view editor. Returning from the view editor will take you back to the opened view.
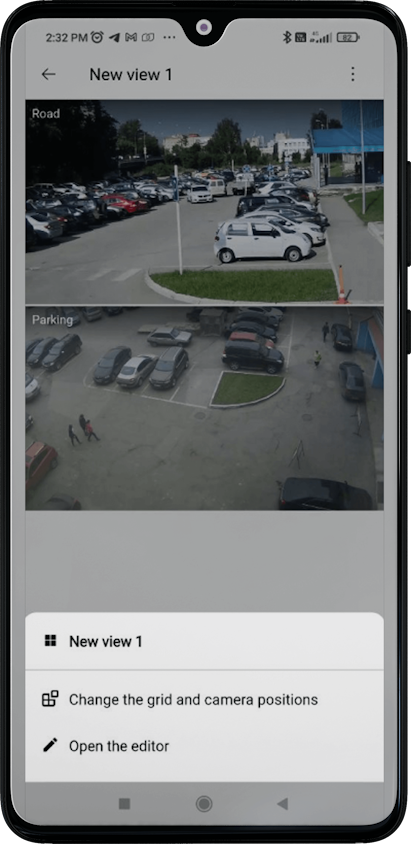
Caching🔗
If the real-time configuration update option is enabled, then upon detecting a new configuration the user will experience the following:
Rename cameras and views and display them depending on access rights on the Main page, including in edit mode.
Changing camera or view parameters and subsequent restart of the video stream while viewing an individual camera on the Main page or a camera from a view. The full-screen mode will be closed if the camera is not accessed.
Changing camera parameters and their display depend on access rights in the view and subsequent restart of video streams. If there is no access to the view, the view will be closed.
Ending the camera view from the view and returning to the Main page after the view has become inaccessible.
Updating changes in real-time when on the add views or cameras page with the option to continue adding.
Updating changes in real-time when editing a custom view with the option to continue editing.
 :
:  : Main page.
: Main page. :
:  :
:  :
: