Sheduled Guard mode🔗
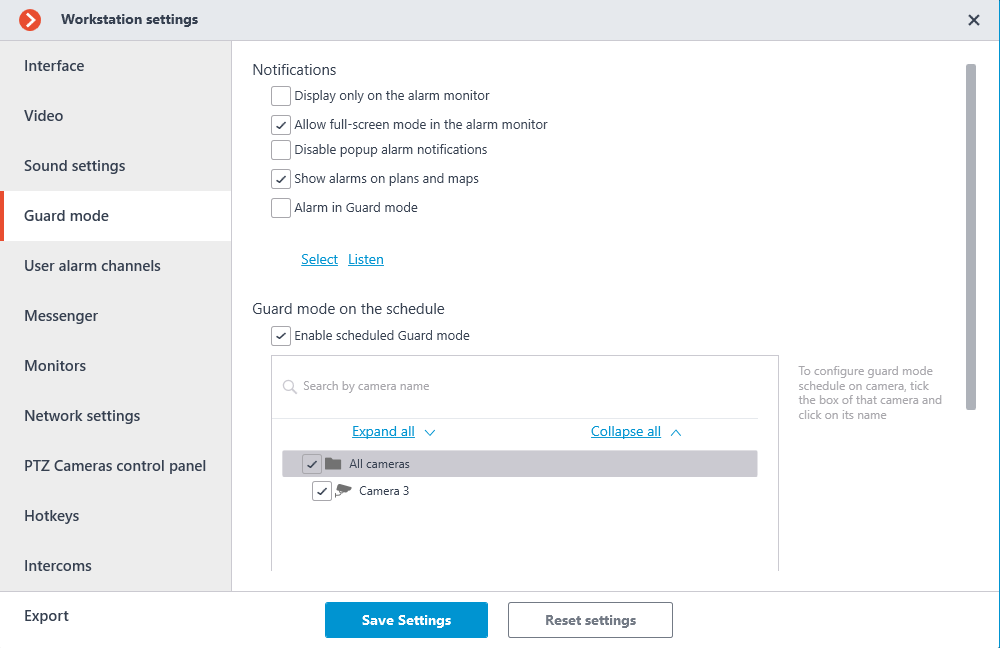
Note
Guard mode is the mode that triggers a notification in the Eocortex Client application when an alarm is generated from the camera.
Display only on the alarm monitor: If this option is enabled, the alarm notifications and cameras with triggered alarms will be displayed only on the alarm monitor.
Allow full-screen mode in the alarm monitor: If this option is enabled, it is possible to expand the cameras in full screen mode on the alarm monitor.
Limit the display time of alarm camera on the alarm monitor: If this option is enabled, in the field on the right you can specify after what time the alarm monitor will stop displaying alarm notifications; if the flag is unchecked, alarm notifications will be displayed until the operator reacts to them. In either case, the alarm notification will be interrupted if the operator reacts to it.
Disable popup alarm notifications: If this option is enabled, when one of the cameras with enabled guard mode passes to the alarm state, the notification icon will not be displayed in the lower right corner of the screen.
Show alarms on plans and maps: If this option is enabled, for the cameras placed on the site plans and maps, the alarms will be displayed on these plans and maps.
Note
This capability is not present in some types of licenses.
Alarm in Guard mode: If this option is enabled, an audio file will be played when one of the channels in the guard mode enters the alarm state. It is possible to use only WAV files (with the extension *.wav). To select a file, press the Select button. To listen to the selected file, press the Listen button.
Enable scheduled Guard mode: If this option is enabled, it is possible to configure a schedule for the cameras, according to which the cameras will be enter into guard mode automatically.
To configure a camera or a group of cameras into the guard mode, it is necessary to mark this camera or group in the list, then click on the camera and set up the schedule located under the list.
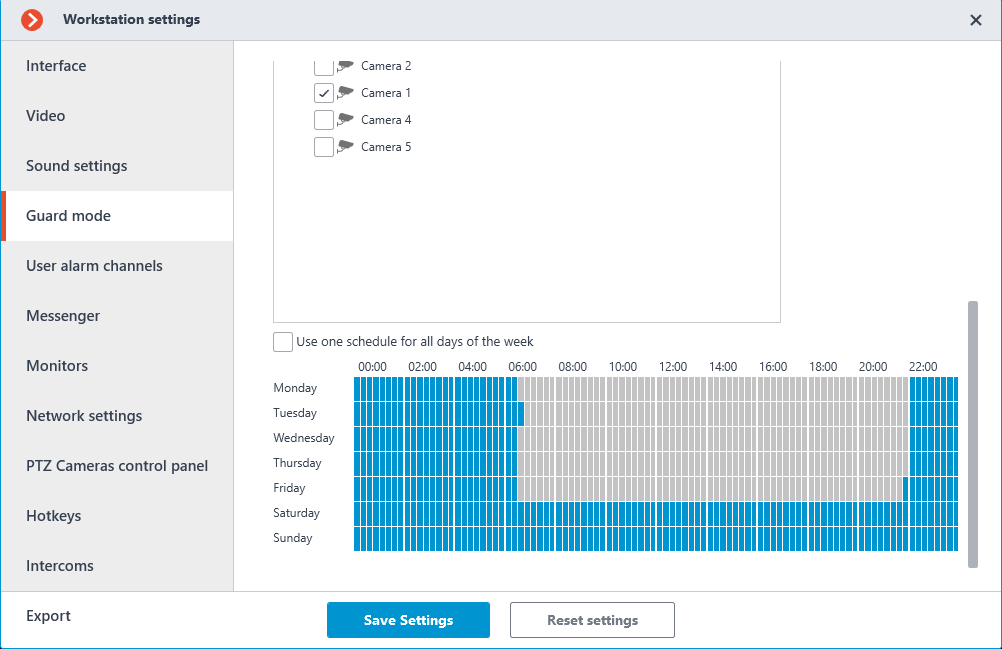
In the schedule the periods when the channel must be in the guard mode are marked in blue color. Left mouse button is used to set a mark in the schedule and the right mouse button is used to unmark it. If the Use one schedule for all days of the week flag is set, the one schedule will be assigned for all days.