Events log🔗
The Events log is designed for viewing system and user events.
To switch to the Events log, select Events from the main menu.
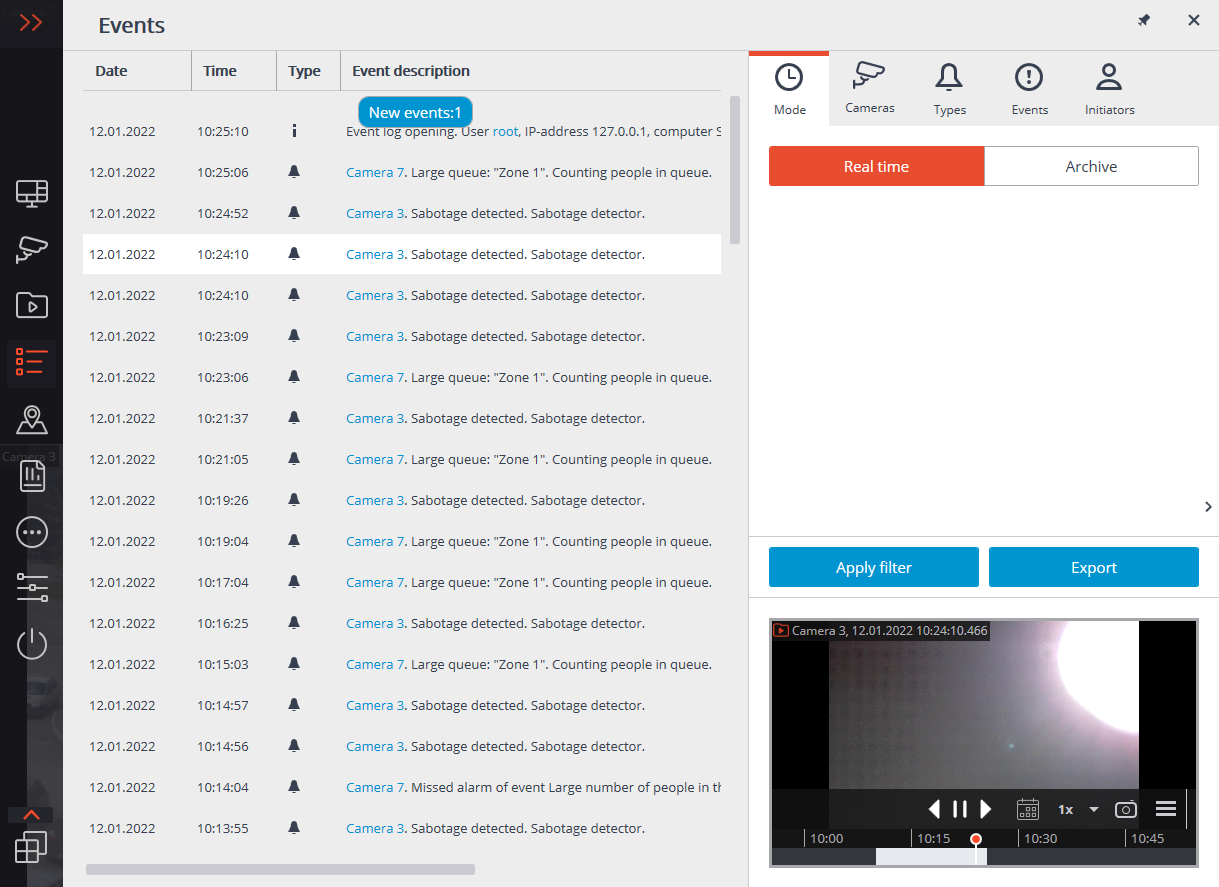
A page with the events list will open. On the right side of this page is a panel allowing you to filter and export event records.
List of events
Each event has its Time, Camera time, Type as the icon, and Event description displayed.
Note
The Consider time zones option must be enabled in the system settings to display the time according to time zone of the camera in the event properties.
The Event description contains the name of the event and various attributes related to this event. The list of attributes depends on the event.
If the event is associated with a camera and there is an archive for the time of the event, a frame from the archive will be displayed in the preview window. The archive can be played back in the preview window, and double-clicking on the event opens a full-screen view of the archive.
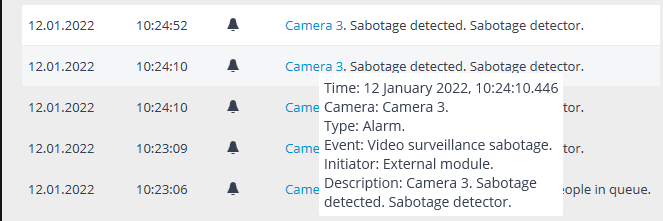
Upon right-clicking on the event the context menu with the following items will be displayed:
Switch to the frame (only for events linked to the cameras).
Filter only by this event.
Exclude the event from the filter.
Filter only by this camera (only for events linked to cameras).
Exclude this camera from the filter (only for events linked to cameras).
To filter the list of events by the items selected in the context menu, click the Apply filter button.
Filters panel
The filters panel allows to set the parameters for displaying events in the log.
Note
Some filters may not be displayed depending on user permissions and camera settings.
After making changes in the list of filters, click the Apply filter button.
The Mode filer sets the events display mode:
Real time displays the events in live view. Sorting is performed in reverse chronological order: the new events at the top, the older at the bottom.
Initially, only 150 latest events are displayed, and the new ones are generated during the view.
To refresh the event log, click the New events button at the top of the log.
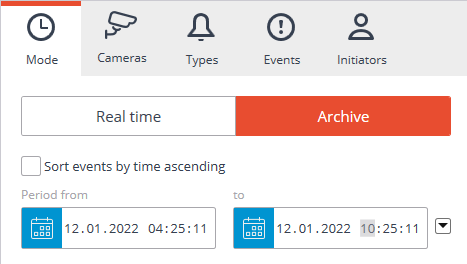
The log is automatically updated with new entries, but this process stops when any of the log entries are selected with a mouse click. The number of new records received since the selection is displayed on the New events button at the top of the list of events. Click this button to manually refresh the log and continue receiving events.
Archive displays the archived events within a given time period; you can also specify the order of time sorting in this mode.
The Cameras filter allows to filter the events associated with selected cameras, as well as the system events (not associated with cameras).
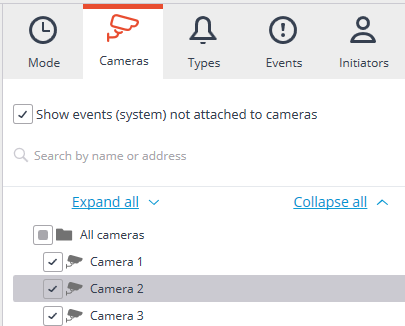
The Types filter allows to filter the events by types: Information, Alarm and Error.

The Events filter allows to filter the events by groups and names.
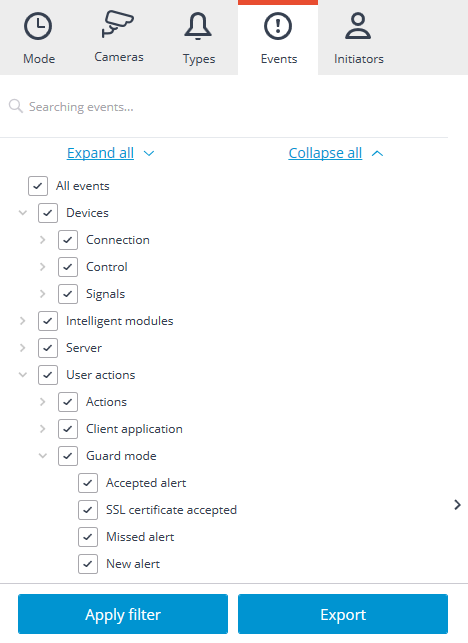
The Initiators filter allows to filter the events depending on their initiator.

Export of the Event log
To export the Event log, click the Export button on the filters panel. In the Export window that opens set the time interval for which the events will be downloaded; if necessary, activate the Open file after export checkbox; then click Start Export.
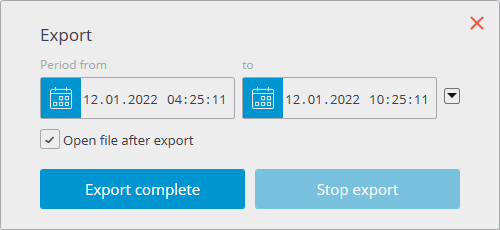
Then, in the appeared window, select the folder in which the log file will be saved; in the File type drop-down list specify the saved file format: CSV (text) or XLS (Microsoft Excel); if necessary, change the file name in the relevant field; click Save.
Wait until the export end, and then close the Export window.
The events set by the current filters will be exported to the file.
Below is an example of an Excel event log export file.

Hotkeys
For the event log, in the Workstation settings, you can assign the following keyboard shortcuts:
Open the event log