Archive🔗
To see the camera’s playback while in viewing mode, expand the camera to full screen, then press the  toggle switch.
toggle switch.
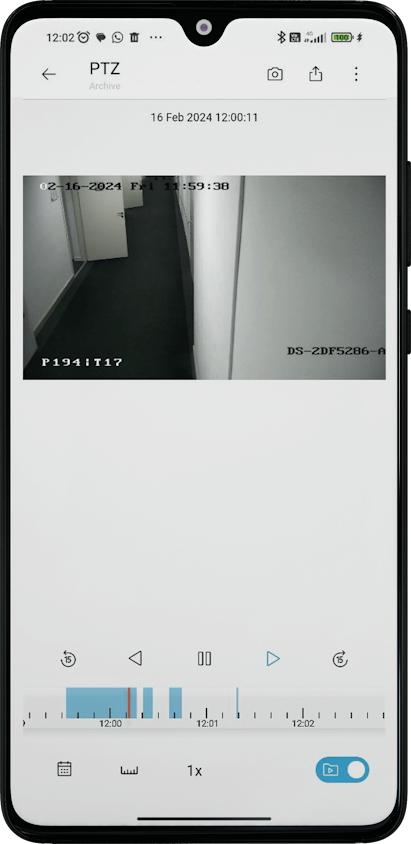
At the lower part of the screen, there is an archive fragment panel overlaying the timeline.
To navigate within the archive, touch the timeline at the desired time point.
You can scroll the timeline left or right.
The following commands are available in the archive playback mode:


: Archive playback control (back/pause/forward).

: Fast forward or rewind by 15 seconds.
: Date and time selection.
: Timeline scale control. Gestures are available.
: Archive playback speed control.
: Frame saving to the device.
: Archive export to the device.
: Video stream selection.
Archive export🔗
To activate the archive export mode, press the on-screen  button.
button.
Note
This button is available if the user has the rights to view and export the archive.
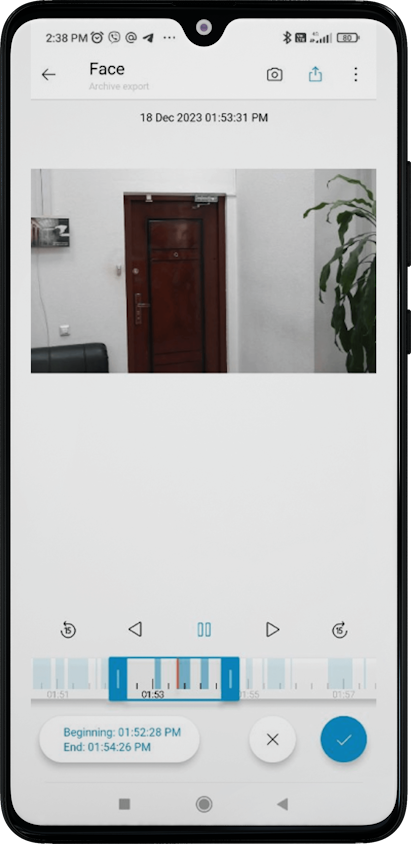
The archive is paused while playback remains available. Markers appear on the timeline, allowing users to select a segment of the archive for export. By default, a video segment from -60 to +60 seconds from the current time is highlighted.
Note
In the export mode, you can select a fragment of the archive and save it to your device in the .mp4 format.
The maximum fragment size is 5 minutes. The intervals on the timeline automatically adjust to the screen size so that a fragment of 5 minutes fits on the screen.
Two labels appear on the screen, showing the temporal boundaries of the fragment, along with two buttons. Pressing the checkmark initiates the export with the set parameters. Export starts in the background, and the user receives a notification window indicating the start of the export.
Saving exported video files
The video files are saved in a folder named Eocortex created within the Files directory. User permission is required for saving.
Export archive with timestamps🔗
The archive is exported without timestamps by default.
You can configure this feature in the application settings by selecting Export archive with timestamps.
The mode with timestamps significantly reduces the amount of video received but increases the load on the server. In the enabled mode, a timestamp is superimposed on each frame, the permissible error of which is 1-2 seconds. The export speed is 300-400 frames per second.
Video with time stamps is needed to restore the chronology and picture of events.
Warning
Exporting H.265 video may increase the video generation time and server load.