Displaying camera time zones🔗
Time of a camera can be displayed in the Eocortex applications in two modes:
in the time zone of the client workstation;
in the time zone of the camera.
Description
Warning
Setting the time zones of the cameras and selecting the time display mode on the cameras are available for Eocortex applications version 3.6 and higher. Earlier versions of Eocortex applications do not support these features.
By default, configuration of the time zones is not active. When this features is enabled, it is enabled centrally for the entire system.
If the camera time zone setting is not active, then in client applications, the time on the cameras will always be displayed in the time zone of the computer or device where the application is running.
If the camera time zone setting is active:
By default, the camera has the same time zone as the server it is linked to.
By default, the server has the same time zone as the operating system it is installed.
The server may be assigned a different time zone than the operating system's time zone.
The camera may be assigned a different time zone than the server's time zone.
In the client application, it is possible to select which time zone will be displayed for the camera: the time zone of the client workstation/device or the camera's own time zone.
Note
By default, client applications display time on the camera in the time zone of the client computer/device.
Setting the time zones of servers and cameras is carried out in the Eocortex Configurator application.
The selection of time display mode on the camera is carried out in client applications.
Setting in Eocortex Configurator
To activate the camera time zone display feature:
Launch the Eocortex Configurator application.
Open the
 Servers section.
Servers section.In the list of servers, select the
 General settings.
General settings.Switch to the Cameras on the page that opens.
Activate the Consider time zones feature.
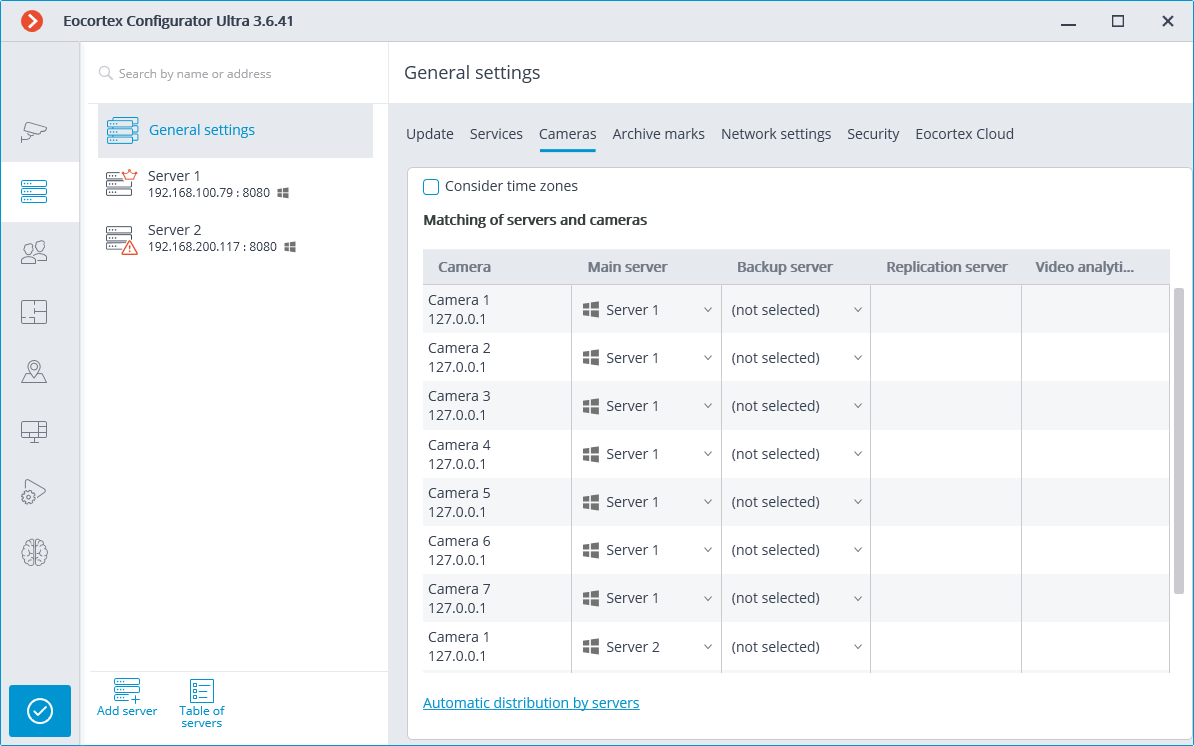
To set up the time zone of the server:
Launch the Eocortex Configurator application.
Open the
 Servers section.
Servers section.Select the server in the list.
Switch to the Cameras on the page that opens.
In the drop-down menu, select the needed time zone.
Note
Along with the change of the server time zone, the time zone of the cameras linked to it will also change.
The list of available time zones depends on the operating system on which the Eocortex Configurator application is running.
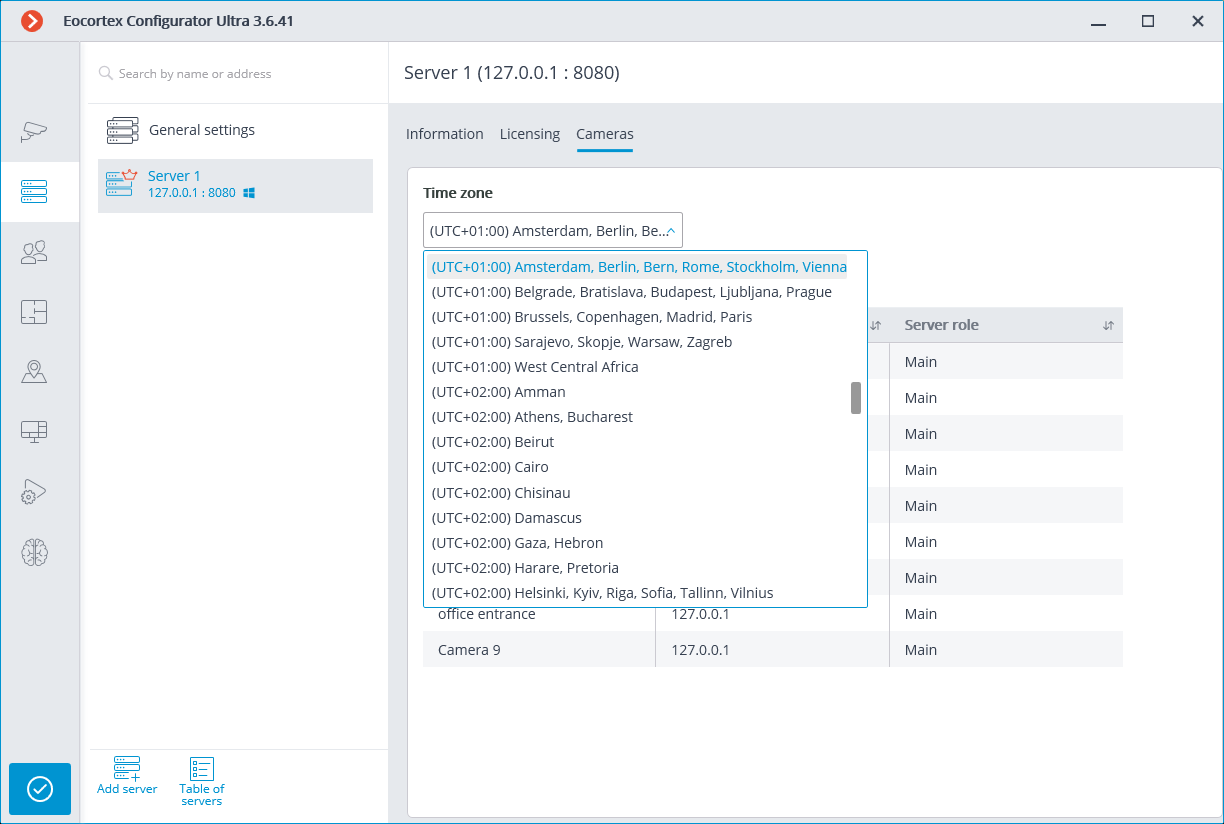
To set up the time zone of the camera to be different from the time zone of the server the camera is linked to:
Launch the Eocortex Configurator application.
Open the
 Cameras section.
Cameras section.Select the camera in the list.
Select the Connection tab on the page that opens.
In the Time zone group of settings, set the time zone:
Server time zone: the time zone of the server the camera is linked to will be used.
Camera time zone: the selected time zone will be used, regardless of what time zone has the server the camera is linked to.
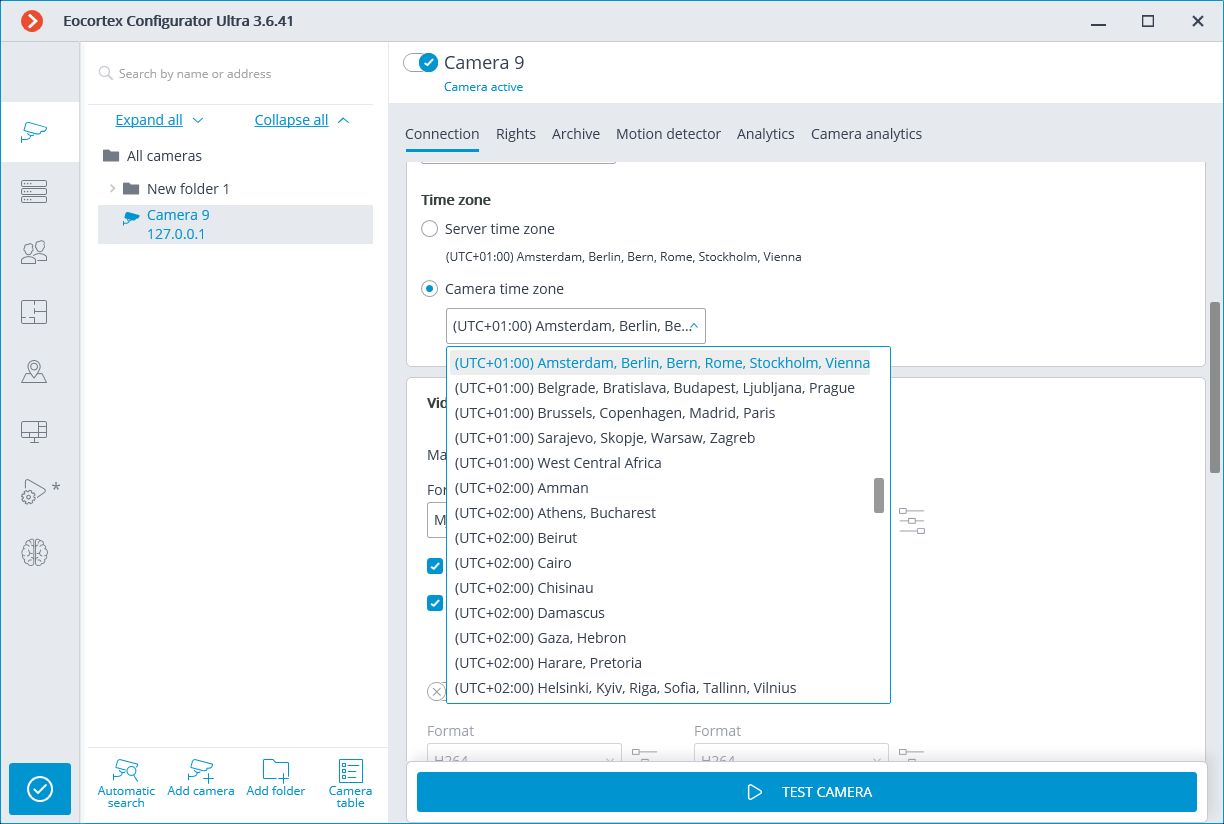
If the time zone settings must be changed for the group of cameras:
Launch the Eocortex Configurator application.
Open the
 Cameras section.
Cameras section.Select the group of cameras in the list.
Click the Change camera group settings button on the page that opens.
In the Time zone group of settings, set the time zone:
Server time zone: the time zone of the server the camera is linked to will be used.
Camera time zone: the selected time zone will be used, regardless of what time zone has the server the camera is linked to.
Note
If the Server time zone option is selected for the group of cameras and the Main server has not been changed for this group in the group settings window, each camera will use the time zone of the server it is linked to.
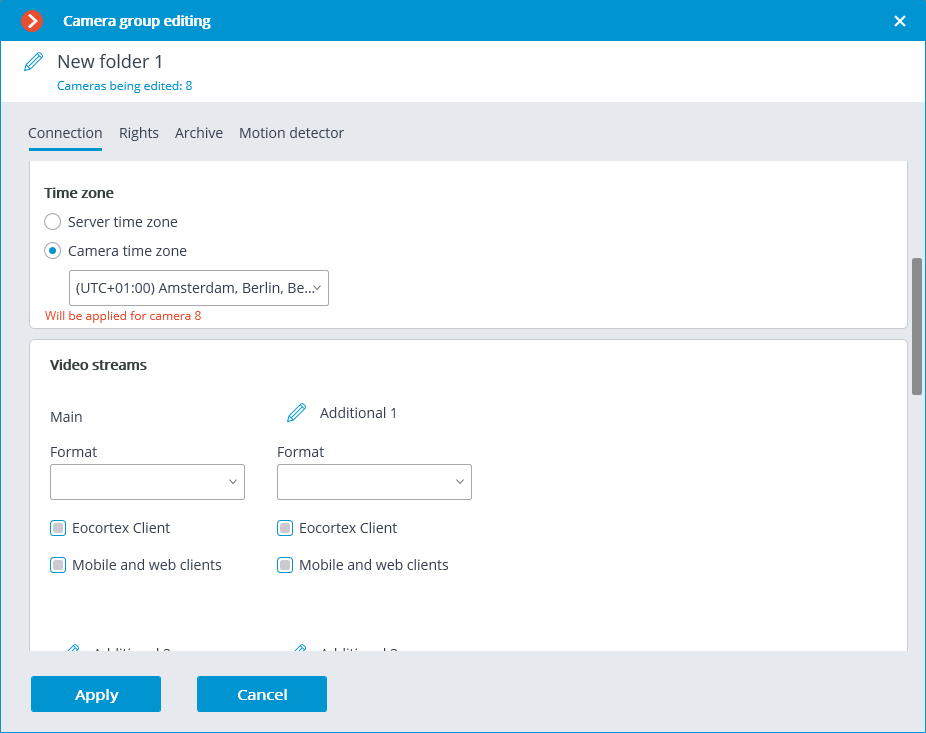
Warning
In case of the multiserver system, the main server must have the version of Eocortex 3.6 or higher to be installed. Otherwise, the entire system will not be able to use the time zone settings.
Note
Recommendations for upgrading servers in a multiserver system to Eocortex version 3.6 from lower versions:
Update the main server.
Update the subordinate servers.
The time zone on the subordinate server will be set when:
the update process will be completed;
connection with the main server will be restored.
Setting in Eocortex Client
If the Consider time zones option is enabled in the Eocortex Configurator application, the Eocortex Client application will work in the time zones configured on the cameras/servers.
To work in the time zone of the computer running the Eocortex Client application, the user need to select the  Settings section, open the
Settings section, open the  Workplace settings subsection and on the Interface tab enable the Use client time option.
Workplace settings subsection and on the Interface tab enable the Use client time option.
Note
By default, this option is disabled.
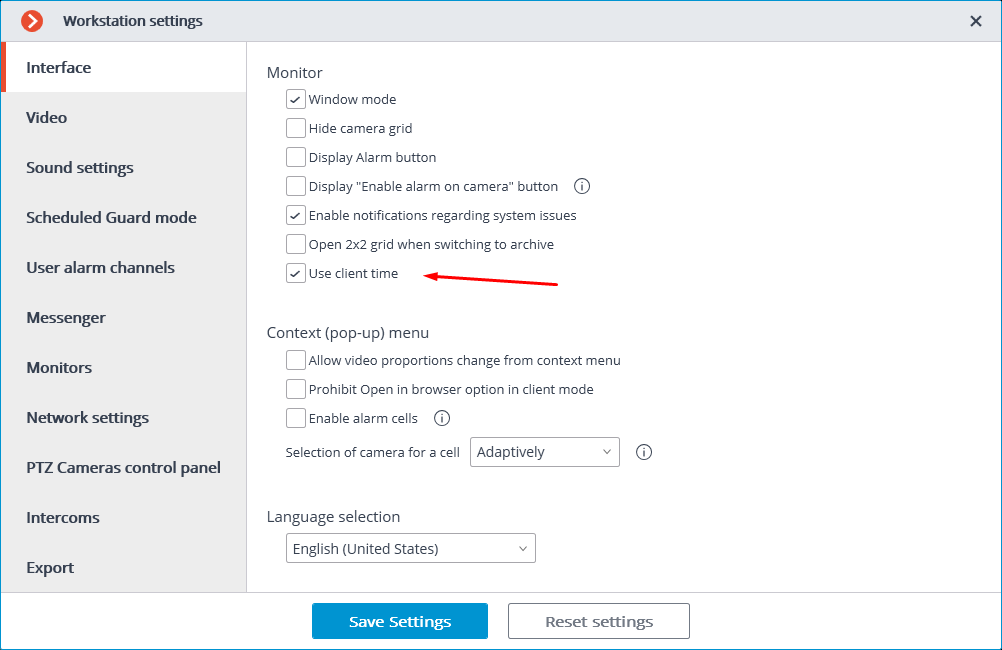
Using time zones
When viewing the single camera archive, the archive cell displays the time zone that is configured on the selected camera.
Note
The actual offset displayed in the cell may differ from the offset in the list of time zones in the Eocortex Configurator application settings, if the daylight saving is applicable for the selected time zone.
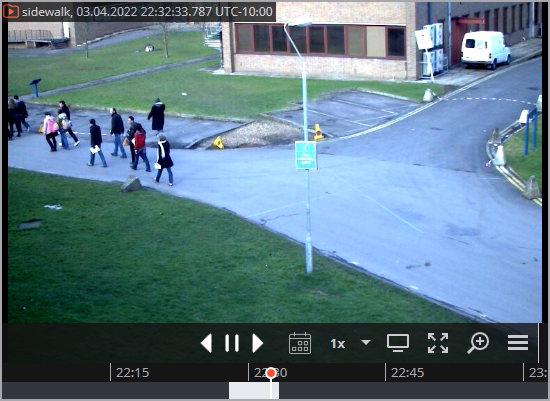
When several cameras are selected for simultaneous viewing of the archive, the time is displayed for the selected time zone.
The list of available time zones consists of those time zones that are configured on cameras and servers, as well as the time zone of the computer running the Eocortex Client application.
Note
By default, the time zone of the computer running the Eocortex Client application will be selected.
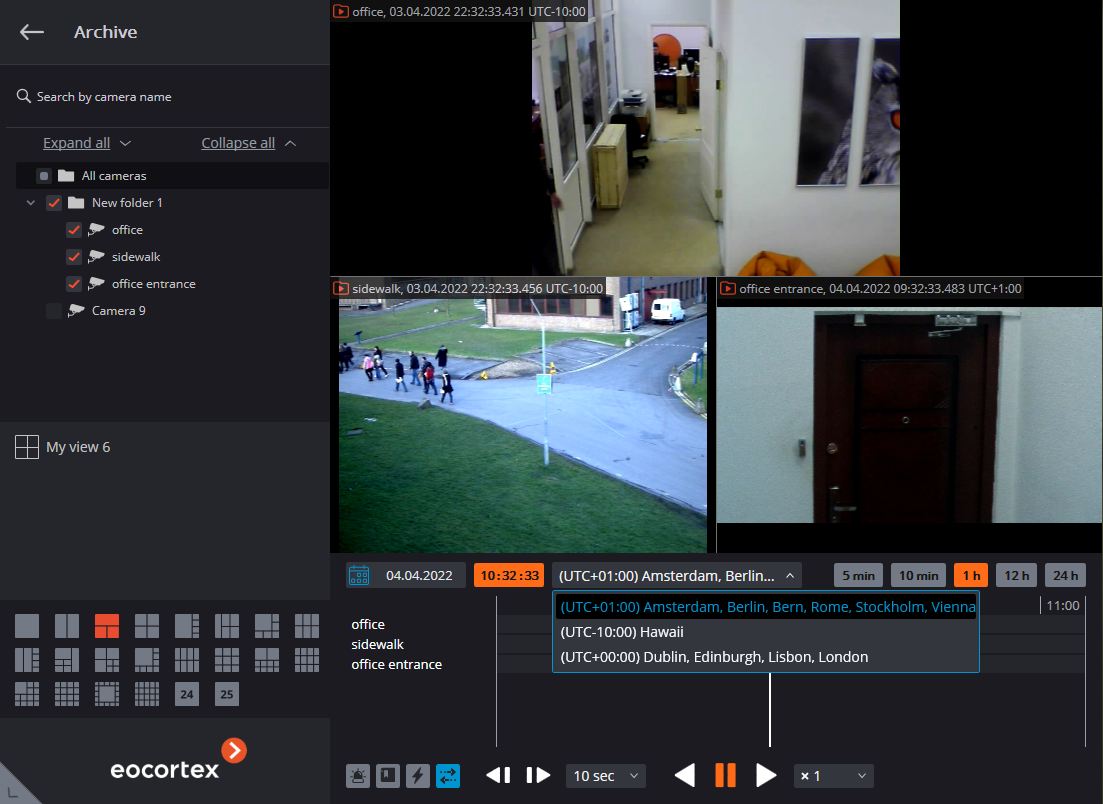
Note
When a new time zone is selected, the time on the timeline will change according to the selected time zone. For example, if the user changes the time zone from UTC+05:00 to UTC+03:00, then the values on the timeline would decrease by 2 hours.
Note
During video playback in synchronous view, the time and the time zone at the top of the camera cells are not displayed.
Search for archive events in the Event log can be configured considering the time zone.
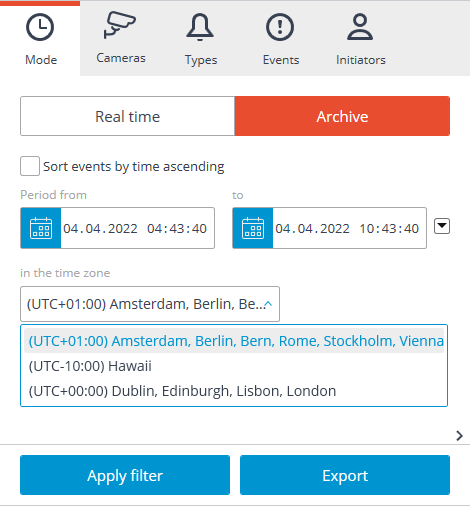
The Camera time column displays the time of the event in the time zone of camera.
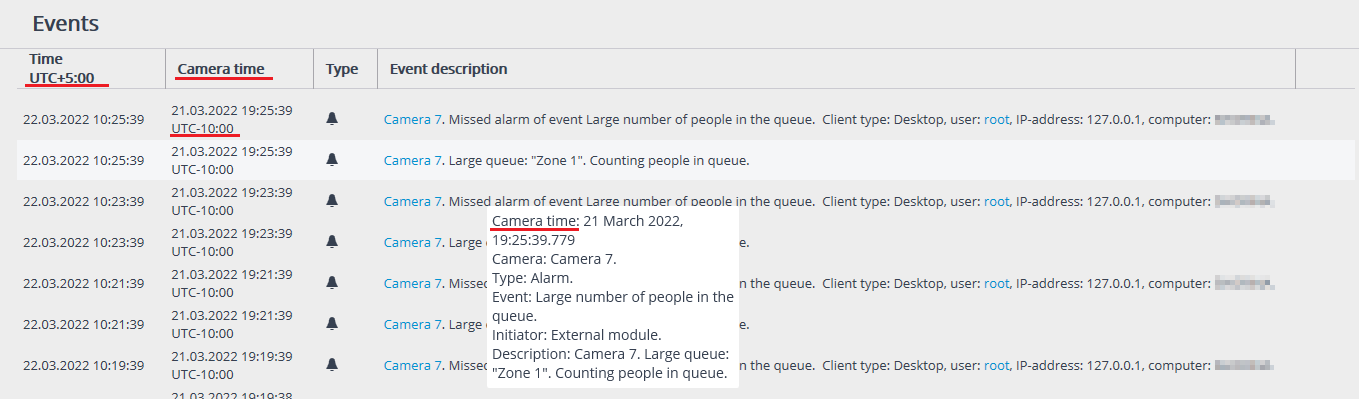
By default, the archive is exported in the time zone of the computer running the Eocortex Client application.
To export the archive considering the time zone of camera, the Use camera time zone option need to be activated.
In this mode, the archive fragments for each of the selected cameras will be exported at an individual time interval, based on the specific time zones selected for each of them. The time value specified as the beginning and end of the exported fragment will correspond to the same intervals of the time zones of each of the cameras.
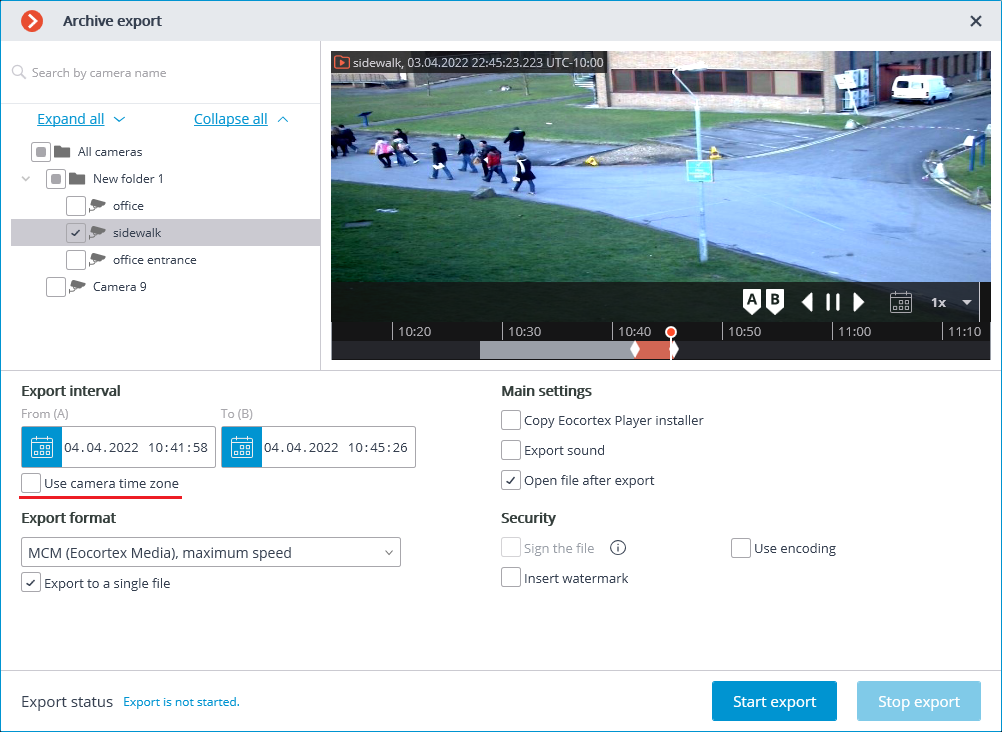
For example, the Eocortex Client application is running on a computer with the UTC+4:00 time zone. It is required to export the archive from 12:00 to 16:00 for three cameras located in the following time zones: UTC+5, UTC+3 and UTC+8.
If the archive fragment has been exported considering the time zones, then when viewing the export result for several cameras with different time zones, in the Eocortex Player application, archive fragments will be displayed on the timeline with the shift equal to the difference between the time zone of each camera and the local time zone of the workstation.

Note
It is recommended to export archive fragments recorded with the same time zone selected.
The time for archive fragments exported in AVI and MP4 format will be displayed considering the time zones in which they were recorded, regardless of whether the feature is enabled or not.
When using the fragment mode, the time zone of the selected camera is used to display and set up all times.
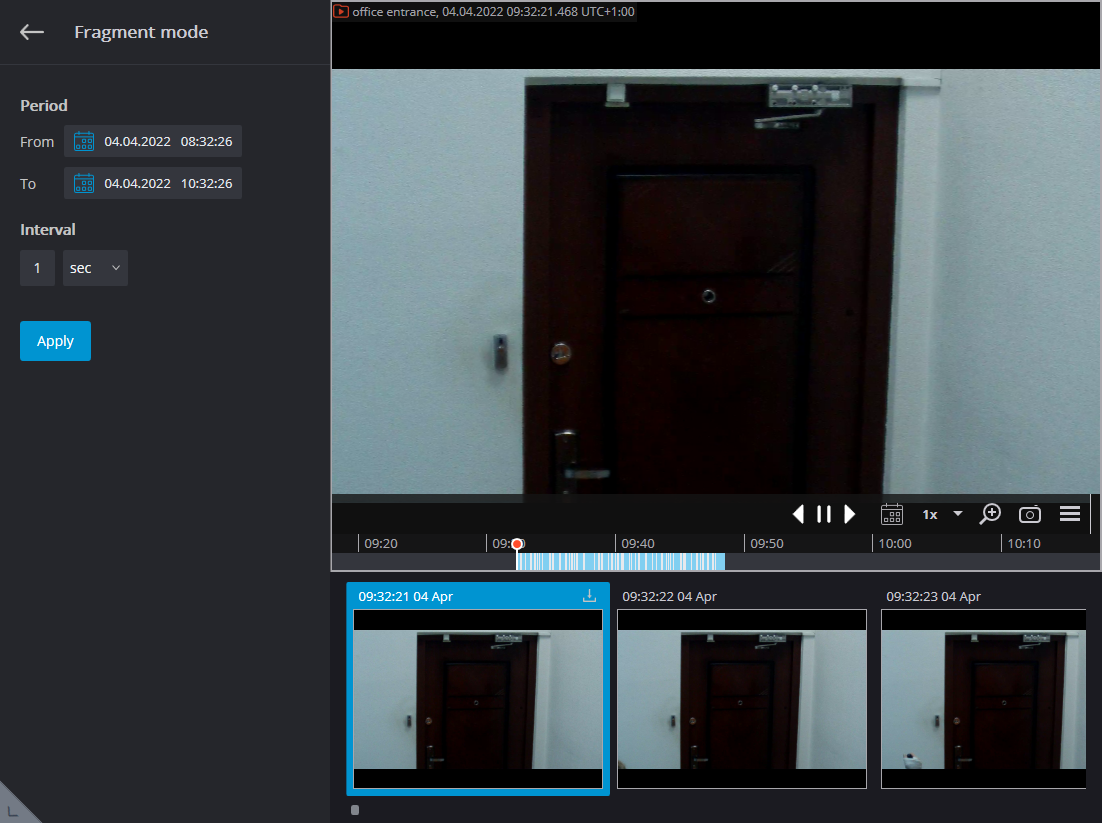
In the Eocortex Player application, the time zone can be selected from the drop-down menu.
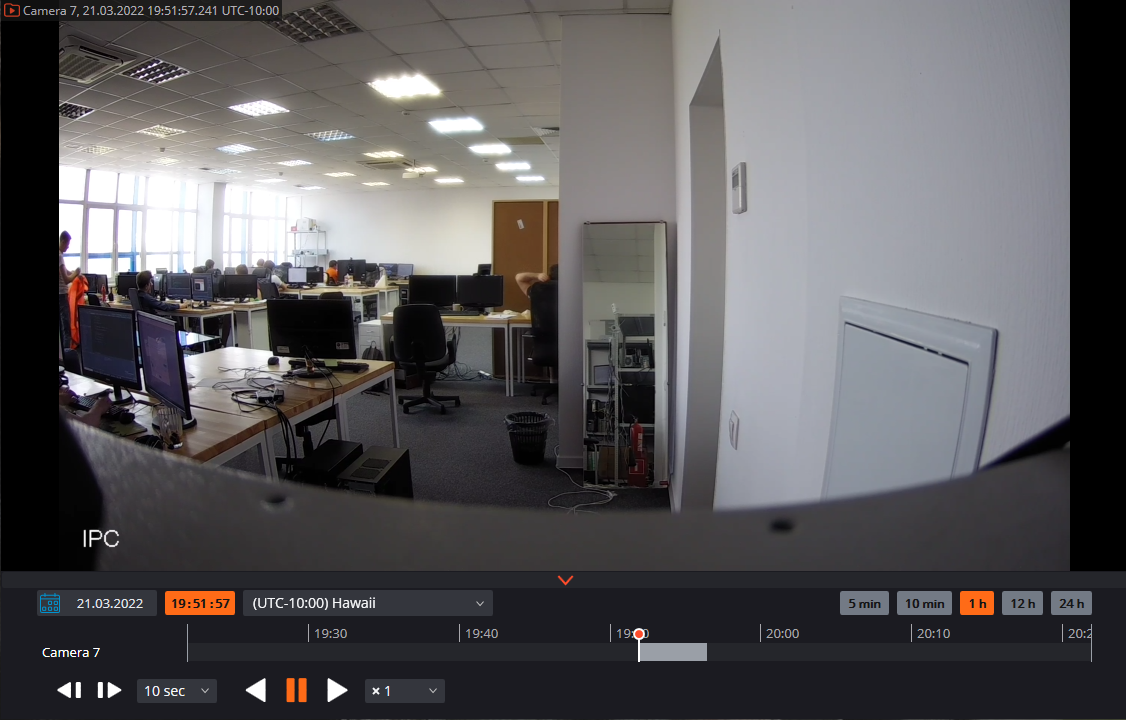
Note
For selection will be available those time zones that were configured on the exported cameras.
Note
If several MCM files or an MCM file with multiple cameras exported using camera time zones in the Eocortex Player application is open, the time zone of the first exported camera will be selected by default.
If the file that open has been exported without considering the time zones, the time zone of the computer on which the Eocortex Player application is running will be selected by default.
Eocortex Web Client
In the Eocortex Web Client, when viewing an archive, the video is displayed in the configured camera time zone.
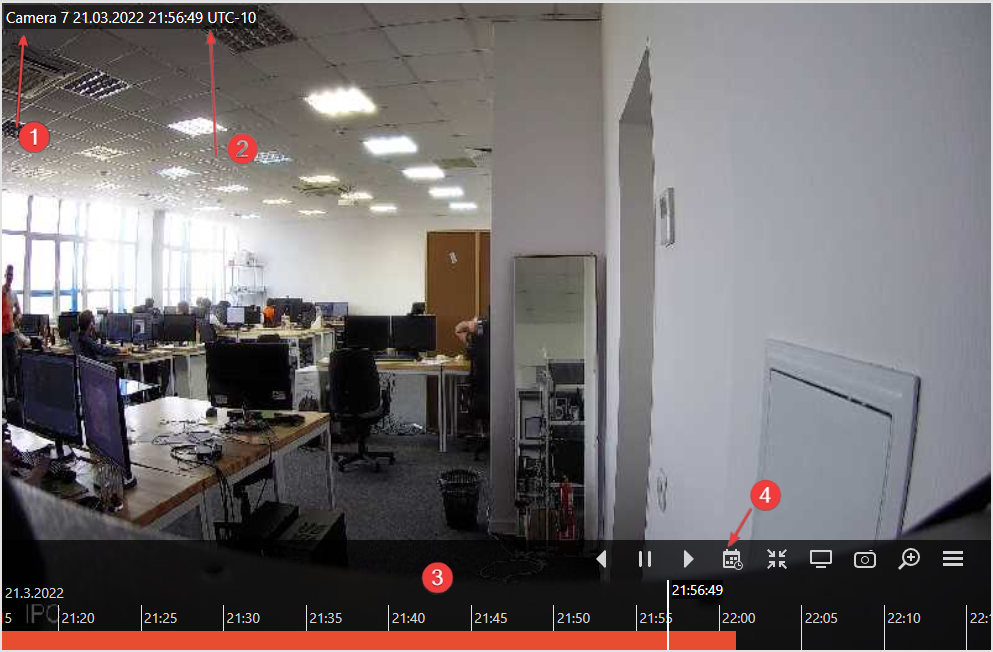
Camera name;
Time zone;
Timeline of the archive;
Calendar for selecting a timestamp.
Note
If the Consider time zones option is enabled on the Eocortex server, then:
the camera cell displays the actual time with the shift of the time zone, considering daylight saving time, relevant at the time the page was opened;
the timeline and calendar for time selection are displayed in the time zone of the camera.
Note
If the Consider time zones option is disabled on the Eocortex server, then:
camera time zone is not displayed;
the timeline and calendar for time selection are displayed in the local time of the computer/device.
Note
Analytics events with timestamps, such as events in the panel of recognized faces, are displayed in the local time of the computer/device; when the user goes to the archive for the selected event, the time in the archive will be displayed in the camera time zone.
Related references
Enabling considering time zones in the Eocortex Configurator application
Setting the server time zone in the Eocortex Configurator application
Setting the camera time zone in the Eocortex Configurator application
Setting the client time zone in the Eocortex Client application