Video wall🔗
Eocortex has implemented the possibility of building a video wall consisting of any number of separate monitors, using neither extra devices nor software. The monitors, which make the video wall, must be connected to the computers, with the running Eocortex Client application, connected to one of the Eocortex servers.
To increase efficiency, use client computers (Remote Work Station — RWS) with several monitors. However, the RWS hardware configuration must provide the performance required to show the set number of channels.
Note
This capability is not present in some types of licenses.
Video wall settings
Before using the video wall, it is necessary to set it up. To do this, open the Control panel and select in the Main menu the SETTINGS option, then the Video wall setting sub-option.
The main part of the opened setup page for the video wall is taken by the view window displaying the image from the selected monitor.
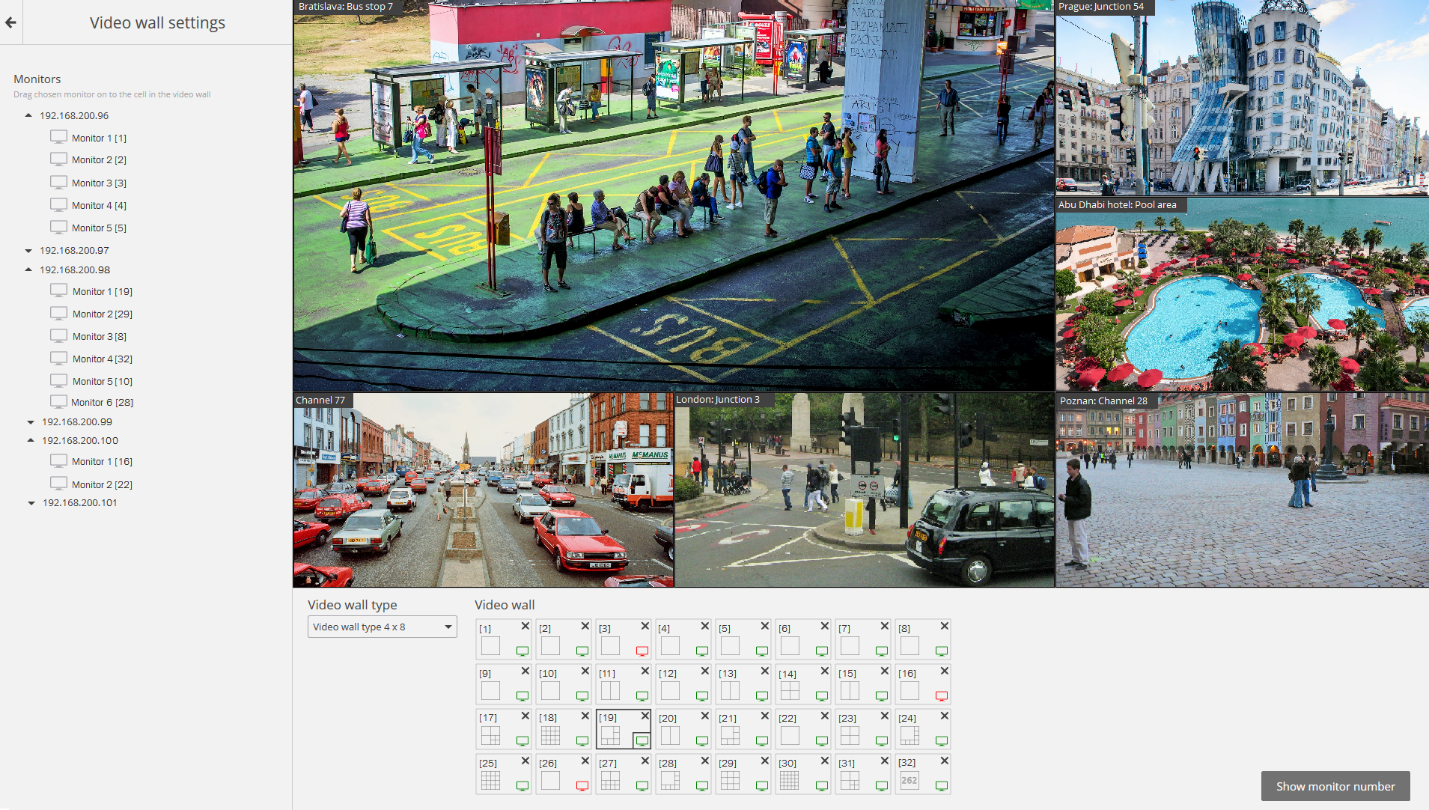
In the left part of the page is displayed the hierarchical list of IP addresses of the connected RWS system (client computers with the running Eocortex Client application) or servers displaying (Eocortex Standalone), and also connected to these RWS/servers monitors.
Note
The list shows only those RWS / servers and monitors which are currently running the Eocortex Client application and the view window is open.
To the right of each monitor in square brackets is given the position number (position) of the monitor in the video wall. For visual control over the monitors position numbers, there is a Show monitor number button; when pressed, each video wall monitor will show its position number for several seconds.
To form a video wall it is necessary to select one of the options in the Video wall mode drop-down list, then, with the help of the mouse, move the monitors from the hierarchical list to the relevant cells located under the view window. Then, to set up grids and the displayed channels, it is necessary to move to Video wall management.
Note
Hereafter, during operation, separate RWS can be disconnected from the system. In this case, the pictograms of these monitors will be red.
Video wall management
To manage the video wall, open the Control panel and select in the Main menu the ADDITIONAL option, then the Video wall management suboption.
The main part of the opened page for video wall management is taken by the remote view window broadcasting the image from the selected monitor.
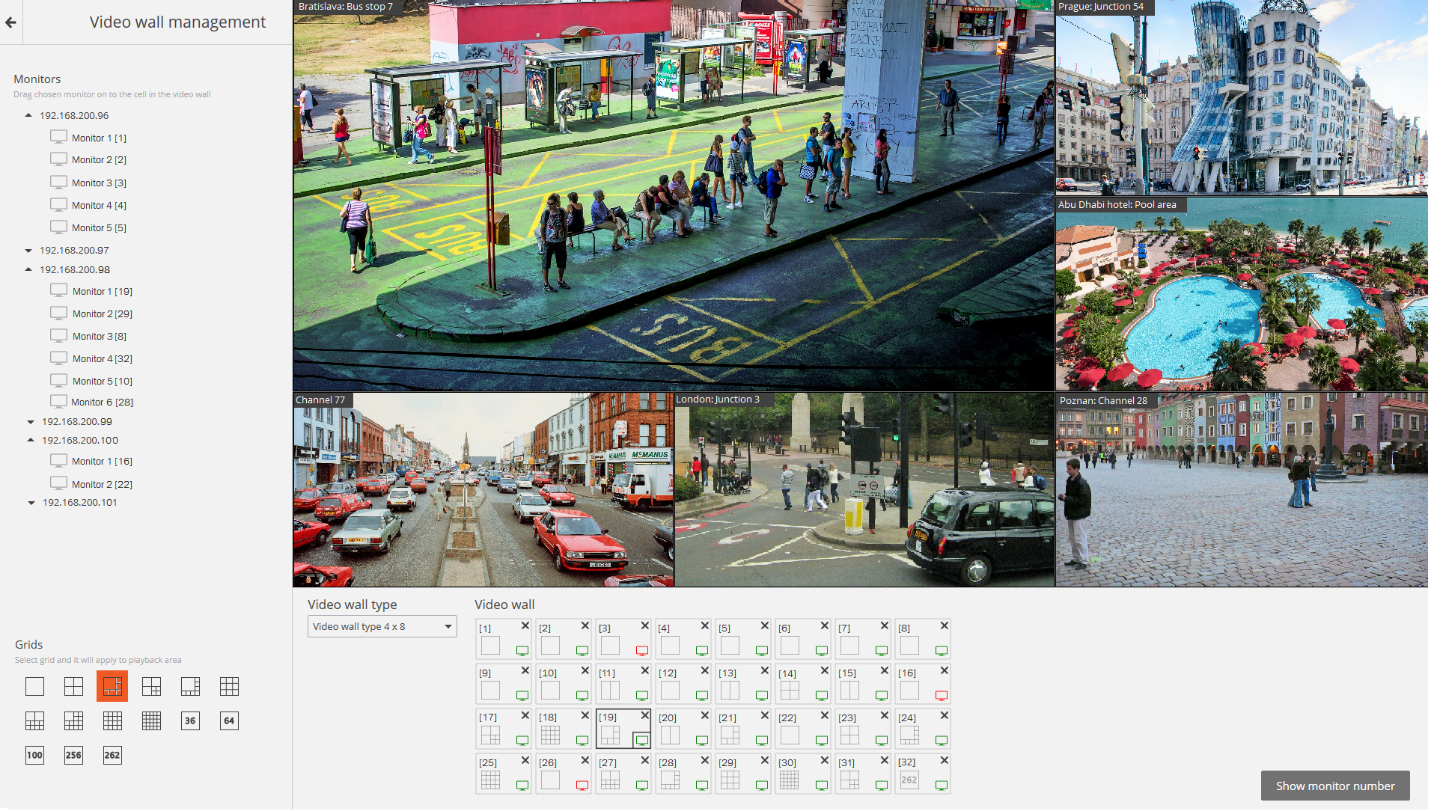
Monitor selection takes place in the panel located right under the view window. Each monitor has a position number (position number in the video wall) displayed in square brackets in the left top corner of the video wall cell.
The Show monitor number button is used for visual control over the monitor's position number; when pressed, each video wall monitor will show its position number for several seconds.
Note
If any of the monitors used in the video wall does not display the image in the remote view window, this means that the RWS, to which the monitor is connected, is not connected to the system (besides this, the pictogram of this monitor in the list will be red). In this case, run the Eocortex Client application on this RWS and connect to one of the Eocortex servers (if viewing is implemented on the server with Eocortex Standalone display — open the view window). The monitor which manages the video wall will also not broadcast images.
The left side of the page displays a hierarchical list of cameras connected to the system and the panel with the available channels. In a multiserver configuration, the list will show all cameras connected to all servers in the configuration.
To display a particular channel grid on a monitor, you must mark that monitor and then select the grid.
To place specific cameras in the grid cells, you can either drag these cameras into the relevant cells in the view window or click inside a cell in the view window and select a camera using the cell context menu.
Hotkeys
For the video wall, in the Workstation settings, you can assign the following keyboard shortcuts: