Module setup🔗
To use the module, enable and set up the software motion detector, then enable and set up the module itself.
Launch the Eocortex Configurator, go to the  Cameras tab, select a camera in the list located on the left side of the page, and set up the motion detector on the Motion detector tab on the right side of the page.
Cameras tab, select a camera in the list located on the left side of the page, and set up the motion detector on the Motion detector tab on the right side of the page.
Then switch to the Analytics tab and enable the module using the  toggle.
toggle.

Clicking the  button opens the module setup window.
button opens the module setup window.

When the Search for objects module is enabled on the camera for the first time, the search for moving objects only mode is enabled. This mode corresponds to the disabled Enhanced search switch  .
.
The Enhanced search mode, when enabled, allows searching for objects of the following categories:
People;
Vehicles;
Other categories.

Later, when receiving search results, objects from Vehicles and Other categories can be filtered by object type.
The Vehicles category includes objects of the following types:
 Passenger cars;
Passenger cars; Trucks;
Trucks; Buses;
Buses; Two-wheelers.
Two-wheelers.
The Other categories includes objects of the following types:
Animals (terrestrial animals and birds);
Bags (luggage, suitcases and backpacks);
Hazardous items (firearms and baseball bats).
Note
When searching for objects from the Other categories, the consumption of server resources increases significantly.
The Object size tab sets the minimum and maximum sizes of the detected objects.
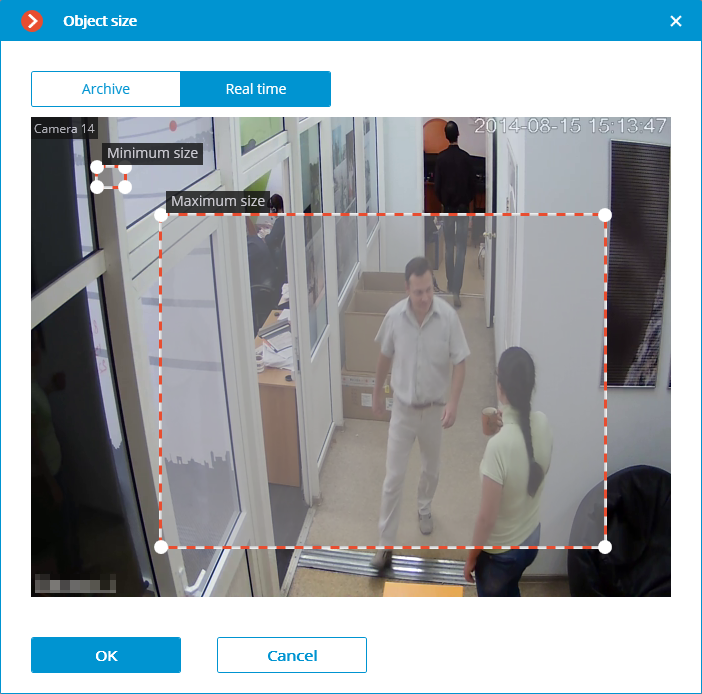
Detection zone is the zone of the frame filled with the semitransparent blue fill in the settings window. The mouse is used for modifying the zone: left mouse button serves for filling the zone, and the right one is used for clearing it. With the help of the Fill and Clear buttons you can fill or clear the whole area of the frame. The corresponding slider is used to modify the Brush size.

Warning
The module will start working only when the settings are applied.