Installation of Eocortex Client application under Linux🔗
Note
The installation requires a graphical shell.
The whole installation must be done only through the graphical interface of the system and under a pre-created user with administrator rights, using the sudo command.
Warning
During the installation process, it is necessary to ensure that the computer has access to the Internet.
Note
Suggestions and issue reports can be sent to support@eocortex.com.
Note
All commands during the installation of the Eocortex Client application are executed in the Terminal.
Below are the sequences of commands used depending on the installation method and the Linux installation package used.
Supported versions:
Ubuntu 20.04
Installation of the latest version
If third-party versions of Wine and Winetricks are installed on the device, uninstall them before starting the installation of the Eocortex Client application:
apt-get remove 'wine*'
Add the Eocortex repository:
wget -O - http://packages.eocortex.com/deb/install/eocortex-deps-ubuntu.sh | bash
Install the Eocortex Client application:
apt-get install eocortex-client
To further update the application from version 4.1 it is enough to repeat steps 2-3 in sequence. To update from version 3.6 to the current version, it is recommended to follow the corresponding instructions.
Note
When starting the installation process, it is required to specify the username for which the application will be installed.
Update from version 3.6
Version 3.6 of Eocortex Client is not compatible with version 4.1 and higher. In this case, the update is performed by completely removing the installed version 3.6 application and then installing its current version.
Note
Eocortex Client version 3.6 was provided for the Ubuntu 20.04 operating system, and therefore examples of instructions for removing an outdated version of the application are presented only for it. If the application was previously installed on an unsupported OS, it is recommended that the removal procedure be carried out by analogy with the instructions given, taking into account the characteristics of the selected OS.
Uninstall the installed version 3.6 of the Eocortex Client application:
apt-get remove eocortexclientcommoninstaller
Remove the Wine environment:
rm -rf /home/USER/.eocortexclient
Where:
USER: OS user for which the application was installed.
Note
When deleting the Wine environment, all previously made application settings will also be deleted. To avoid this, save a copy of the contents of ~/.eocortexclient/drive_c/users/$USER/AppData/Local/Eocortex before uninstalling the environment. After installing the current version of the application, place the copied files in the same path.
Follow the instructions to install the latest version of the application.
Update from version 4.1
To upgrade the Eocortex Client application from version 4.1 to the next version, repeat the steps to add the Eocortex repository and install the application from the instructions for the selected operating system.
Uninstallation
Remove Eocortex Client:
apt-get remove eocortex-client
Remove Wine:
apt-get remove eocortex-wine
Remove the Wine environment:
rm -rf /home/USER/.eocortexclient
Where:
USER: OS user for which the application was installed.
Note
When deleting the Wine environment, all previously made application settings will also be deleted. To avoid this, save a copy of the contents of ~/.eocortexclient/drive_c/users/$USER/AppData/Local/Eocortex before uninstalling the environment. After installing the current version of the application, place the copied files in the same path.
Launch
Once the installation is complete, it will be possible to launch the Eocortex Client, Eocortex Configurator and Eocortex Player applications from the desktop or the application list.
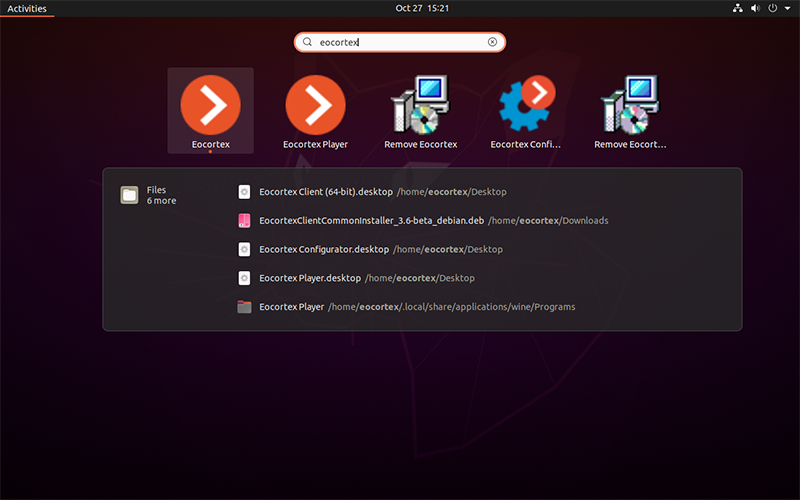
Note
Before running installed applications via shortcuts created on the desktop, they must be allowed to run. Right-click the shortcut of the desired application with a .desktop extension and select Allow launching.
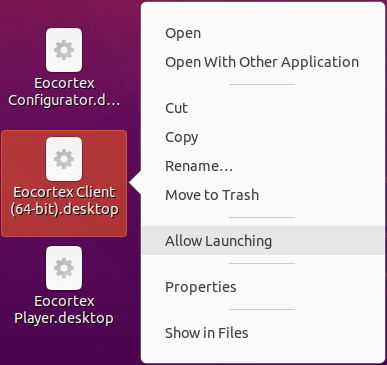
The appearance of the applications is similar to that of the applications for Windows.
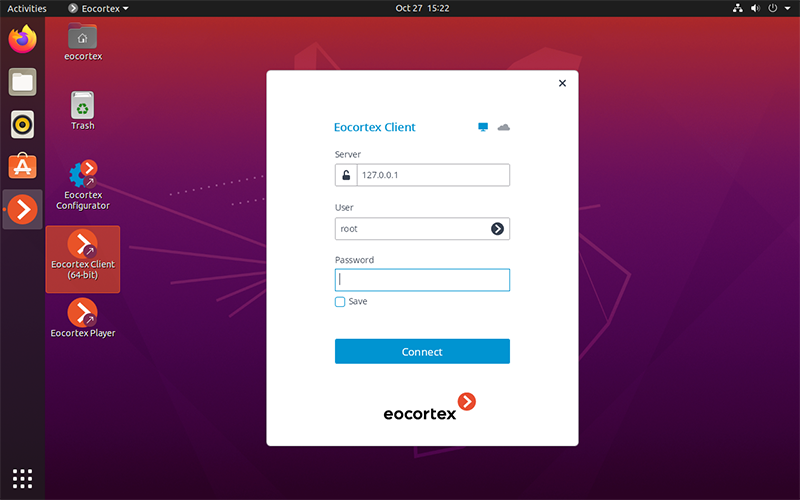
Applications can also be run through the Terminal:
Eocortex Client:
env WINEPREFIX="/home/$USER/.eocortexclient" wine C:\\users\\$USER\\EocortexClient\\EocortexClient.exe
Eocortex Configurator:
env WINEPREFIX="/home/$USER/.eocortexclient" wine C:\\users\\$USER\\EocortexClient\\EocortexConfigurator.exe
Eocortex Player:
env WINEPREFIX="/home/$USER/.eocortexclient" wine C:\\users\\$USER\\EocortexClient\\EocortexPlayer.exe
Unsupported features
Electronic signature of an exported video.
Auto-update of the Eocortex Client.
Active Directory Single Sign-On.
View video in the camera's field of view on maps and plans.
View heat maps on plans.
Automatic opening of exported video.
Automatic search for archived directories using the local monitoring and backup archive utility.
Requirements, limitations, recommendations
Eocortex Client uses its own version of Wine, which is incompatible with other versions from third-party repositories.
It is not recommended to use MATE as a graphical shell with the marco window manager due to the behavior of this combination. When running the Eocortex Client application in full screen mode, the main window with camera cells is by default always located on top of other windows (for example, archive export or application settings). As an alternative solution, it is recommended to use the cinnamon graphical shell.
When using NVIDIA video cards to display, it is recommended to use proprietary drivers no lower than version 470.
PTZ remote controls only support USB connection. Operation of remote controls connected by other means is not guaranteed.
Troubleshooting
Eocortex Client does not install or run without displaying any errors.
The installation was not completed.
Verify that the user has permission to install applications and that the computer has access to the Internet. Delete the results of the previous application installation attempt, restart the computer, and try again.
Applications Conflict.
Check that only eocortex-wine is installed on the device and no other versions of Wine from third-party repositories.
Eocortex Client does not start with a GLXBadFBConfig error.
Error of failed request: GLXBadFBConfig
Major opcode of failed request: 153 (GLX)
Minor opcode of failed request: 0 ()
Serial number of failed request: 1602
Current serial number in output stream: 1602
Wine fails to initialize OpenGL.
Set the environment variable before starting:
export MESA_GL_VERSION_OVERRIDE=4.5
Eocortex Client does not start with XVidMode error.
Wine fails to initialize XVid codec.
Disable the use of the codec by changing the UseXVidMode parameter:
WINEPREFIX="/home/$USER/.eocortexclient" wine reg.exe ADD "HKEY_CURRENT_USER\\Software\\Wine\\X11 Driver" "/v" "UseXVidMode" "/t" "REG_SZ" "/d" "N"'
Failed to verify the certificate when installing a license or trying to connect to the server via https.
There is a mismatch between the installed certificates or it is currently impossible to verify their authenticity.
Disable certificate validation by adding the -disablesslcertificatesvalidation key to the start command.
Secondary application windows (Archive Export, Application Settings, etc.) are not opened or are opened in the background.
A combination of the MATE graphical shell with the marco window manager is used, with which full-screen applications are always placed on top of other windows.
Switch to the required window using the Alt+Tab key combination.
Change the MATE graphical shell to a different one. For example, cinnamon.