Module setup🔗
Warning
Eocortex Neural Networks package must be installed before it will be possible to use neural networks-based features of the module.
To use the module, enable and set up the software motion detector, then enable and set up the module itself.
Launch the Eocortex Configurator, go to the  Cameras tab, select a camera in the list located on the left side of the page, and set up the motion detector on the Motion detector tab on the right side of the page.
Cameras tab, select a camera in the list located on the left side of the page, and set up the motion detector on the Motion detector tab on the right side of the page.
Then switch to the Analytics tab and enable the module using the  toggle.
toggle.
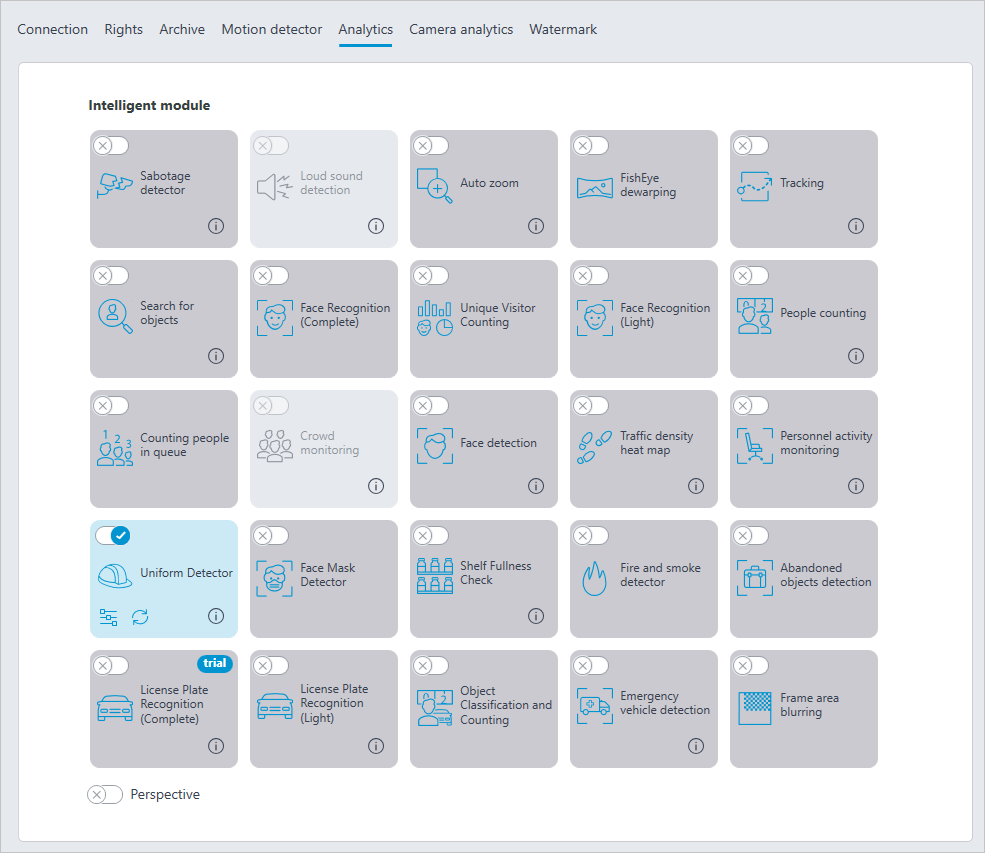
Clicking the  button opens the module setup window.
button opens the module setup window.
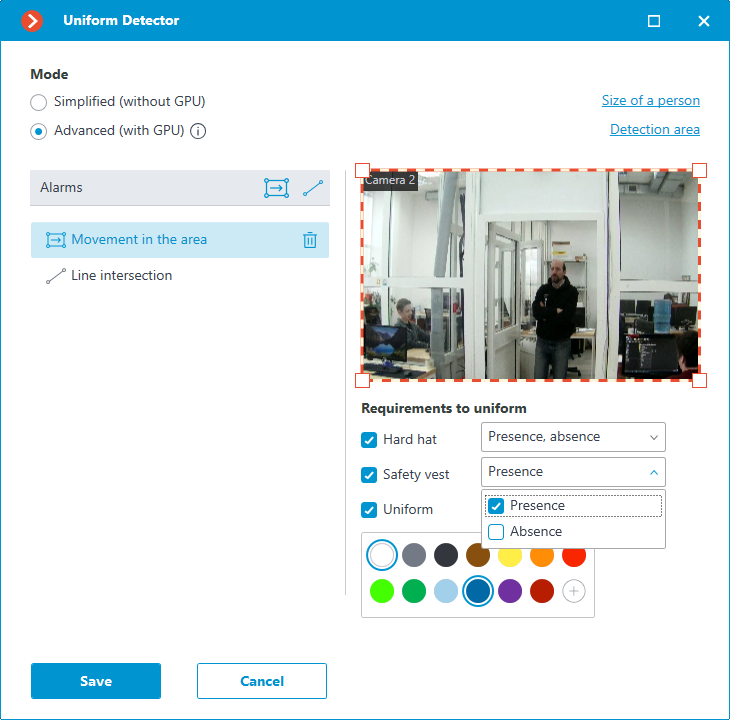
Two operating modes are available in the window that opens:
Simplified (without GPU);
Advanced (with GPU): More precise neural network object detector. Video card required.
In the Alarms group of settings, situations are set when the alarms will be generated:
 upon detection of movement in the zone;
upon detection of movement in the zone; when the preset line has been crossed.
when the preset line has been crossed.
Movement in the area
To set the zone, it is required to press the button  . A square zone will appear in the preview window.
. A square zone will appear in the preview window.
The zone configuration can be changed by dragging the key points at the corners of the polygon. To add a key point, it is required to double-click the left mouse button on the line; to delete — right-click on the key point.
An alarm will be generated when a person enters the zone without uniform, or in the uniform that does not meet the specified parameters.
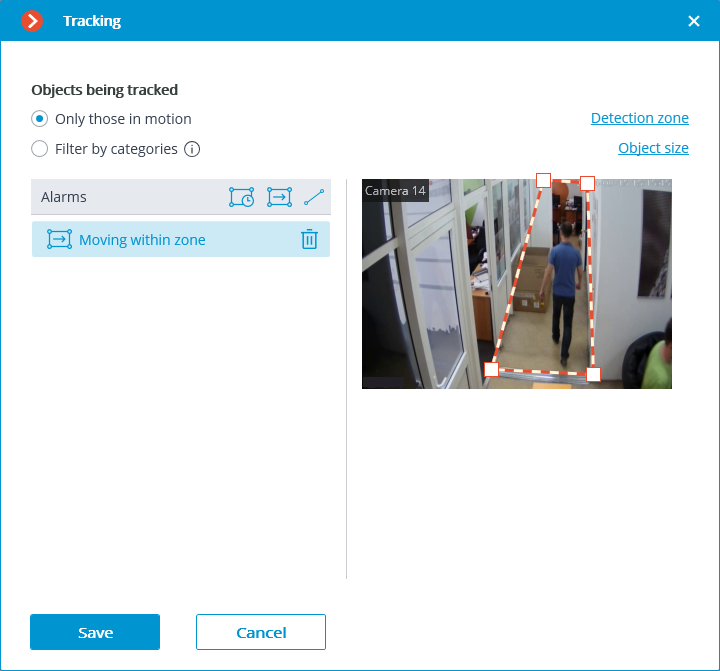
Line intersection
To set the line, press the button  . The line will appear in the preview window.
. The line will appear in the preview window.
The position of the line can be modified by dragging the key points at its ends.
To indicate the direction of triggering, it is required to click the button  located in the upper right corner of the preview window. If only one direction is selected, an arrow will appear indicating the direction set.
located in the upper right corner of the preview window. If only one direction is selected, an arrow will appear indicating the direction set.
An alarm will be generated when a person without a uniform crosses the line, or when their uniform does not meet the specified parameters. If the direction has been specified, the alarm will be generated only when a person crosses the line in the specified direction.
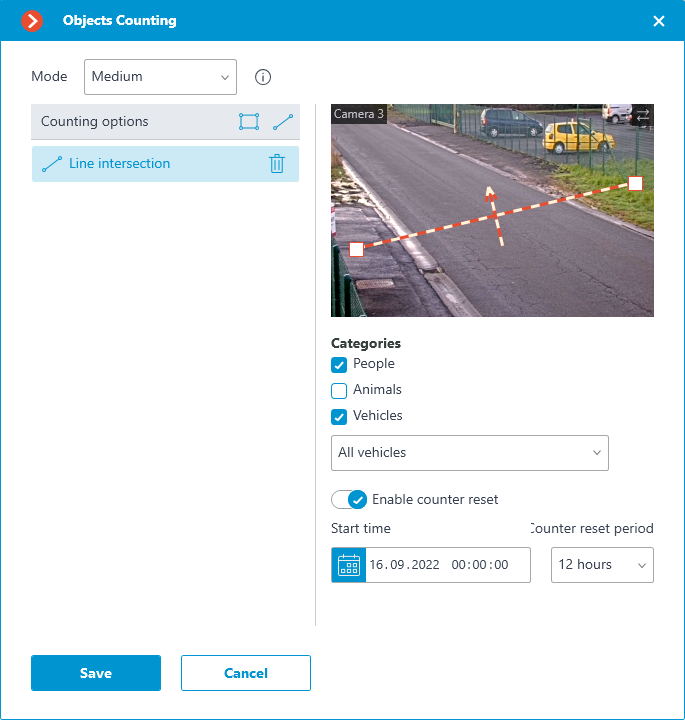
It is possible to set specific requirements to workwear below the preview window. The following options can be set to Presence, Absence or both:
Hard hat;
Safety vest;
Uniform.
When selecting Uniform, it is possible to choose from 1 to 3 colors that will be considered as workwear colors.
If the desired color is not in the palette, it is possible to add it by opening the color selection window using the button  .
.
Warning
For a more accurate color definition, a slightly darkened shade of colors as compared with those recognized by the human eye when seeing clothes in real life should be set. In this case, possible shadows on the clothes will be compensated.
Also, when adjusting the color, it is required to take into account that when comparing colors, the module tries to compensate for possible changes in the brightness of the illumination. This affects the search for shades of gray to the greatest extent. For example, when 50% gray is selected in the settings, both white and dark gray clothes may appear as matching under certain lighting conditions.
On the Size of a person tab, it is possible to set the minimum and maximum sizes of people to be detected.
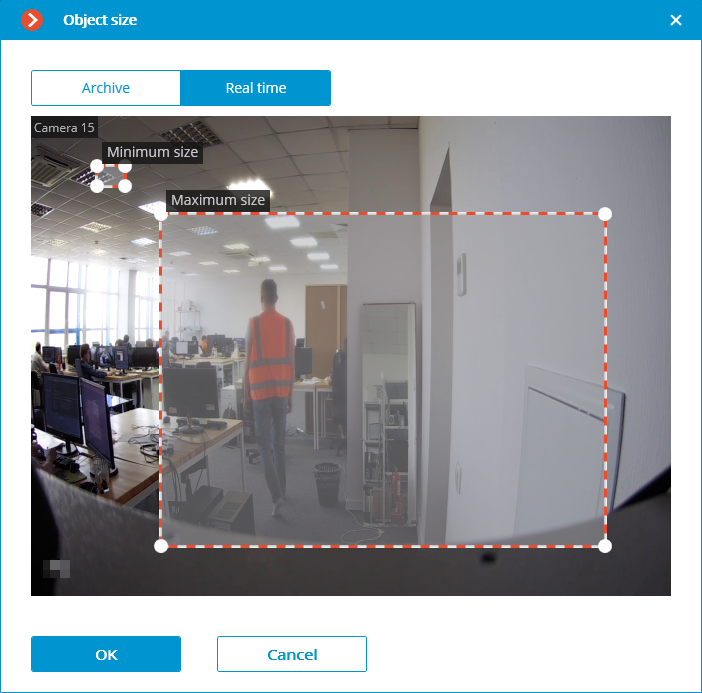
Detection zone is the zone of the frame filled with the semitransparent blue fill in the settings window. The mouse is used for modifying the zone: left mouse button serves for filling the zone, and the right one is used for clearing it. With the help of the Fill and Clear buttons you can fill or clear the whole area of the frame. The corresponding slider is used to modify the Brush size.
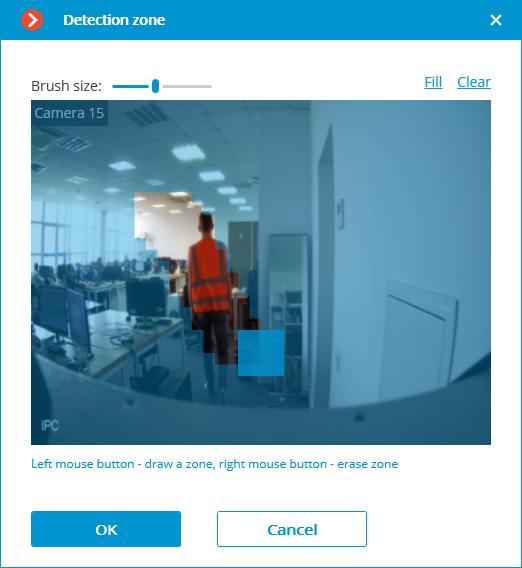
Warning
The module will start working only when the settings are applied.