More🔗
Tapping on button opens a menu with additional app options.
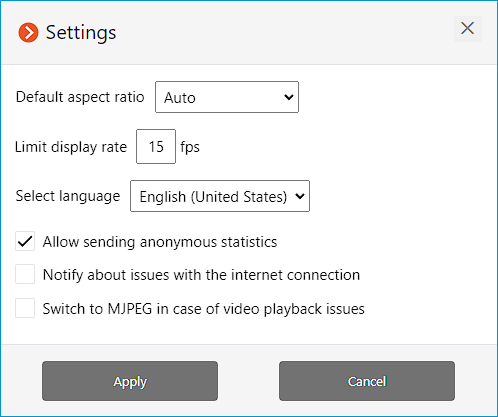
This tab provides information about the current video system, below that there are settings sections, and available social media and official website.
Account information
There is an account icon in the upper right corner of the settings screen. When you click on the icon, the user account settings open with options to change user data, delete the account or log out.

Video systems
Tapping on the current video system displays a pop-up window with detailed information.

Note
To connect to another video system, it is necessary to disconnect from the current video system.
List of possible connection protocol options:
WS / WSS
HTTP / HTTPS
Security
Note
This settings section is available for Android version 10 and higher.
In the section, it is possible to set a passcode as well as Face ID or Touch ID to log in to the app.

After setting the passcode, it is necessary to repeat the passcode to save it. After saving, all subsequent access to the Security section will be performed after entering the passcode.

After the passcode is set, you can change it without entering the old one.
Note
Starting from Android version 11 and higher, after activation of passcode it is possible to use Face ID or Touch ID for unlocking.
This option will be available if Face ID or Touch ID unlock is set on the user's device. When you enter the application, Face ID or Touch ID unlock will be offered first, with an option to switch to passcode entry.
Push notifications
This tab displays a list of all systems/accounts in the app with the ability to enable/disable push notifications from them.

Note
Notification settings are available after first connecting to the video system.
Video
This tab contains application video display settings that apply to all systems added to the app.

When the Adapt grids for corridor cameras option is enabled, the dimensions of the video cells in the multi-picture are automatically set according to the video ratio. Thus, the cell width will be the same for all cameras, and the height will correspond to the highest camera in the row.
Application
This section provides general settings for the app.

When Use device time is enabled, the device time will be used in notifications, full-screen playback, archive, and saved frames. By default, the time from the camera settings is used.
The Use only HTTP and HTTPS option is only available before connecting to the video system. This option allows you to disable the WS protocol, which is usually preferred but may not work efficiently in some cases related to server and device connectivity.
Enabling the Cache system config option provides the following features:
Warning
Caching is only applicable to video systems version 2.5 and higher, otherwise the configuration will be loaded every time.
Reduces connection time to the video system by caching on the device.
Track user changes, including adding new settings and permissions to a user group, camera and view settings and access, and time zone and GIS map information to the system.
System interface update.
In the Color theme setting, you can choose one of the following color themes:
Light
Dark
System
The System theme depends on the color theme of the device's operating system and can be dark or light.
You can change the system theme in the following ways:
Manually by the user in the device settings.
Automatically, after the user configures the scheduled theme on the device. The application adapts to the current theme without reloading.
Feedback
This window is provided for solving problems that have arisen, as well as for suggestions and evaluation of the application.

Back Navigation

When you press the Back button, the following actions will be executed:
Exiting the current settings section.
Closing the pop-up window of the current settings.