Moments🔗
The Moments are the archive fragments loaded by a certain event in the system. With this option you can quickly view important video fragments of the system for a certain period.
Note
The Moments option is available in version 4.0 and later.
Warning
If the user does not have permissions to browse the event log, this option will not be available.
Moments panel🔗
You can find the Moments at the top of the Main page.
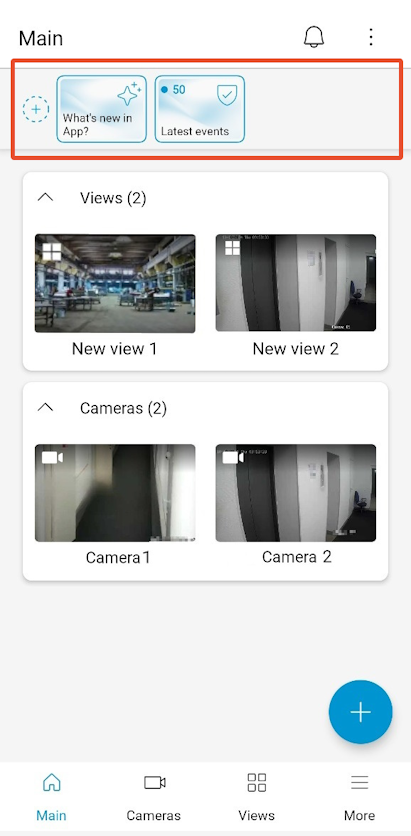
An unseen block is highlighted with a blue frame.
Browse Moments🔗
The maximum duration of one moment is 10 seconds.
To browse through the moments, click on the selected block. The moment block player will open.
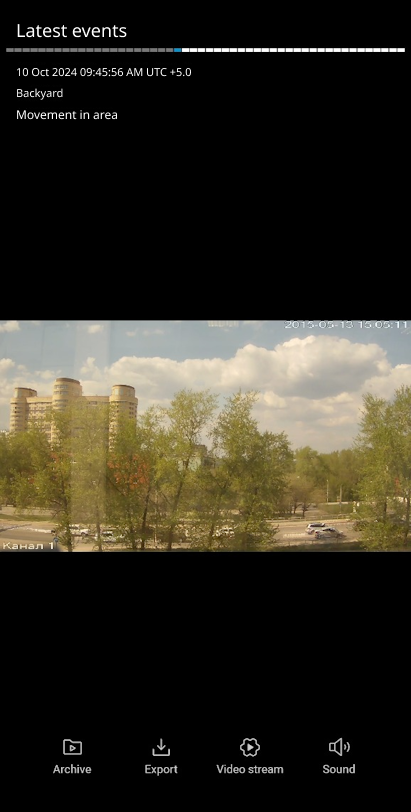
Moments settings🔗
Switching to settings🔗
You can go to the Moments settings in several ways:
Tap
 in the top right corner of the screen, select Configure Moments.
in the top right corner of the screen, select Configure Moments.
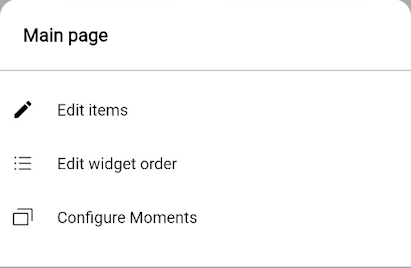
Go to More, tap Moments.
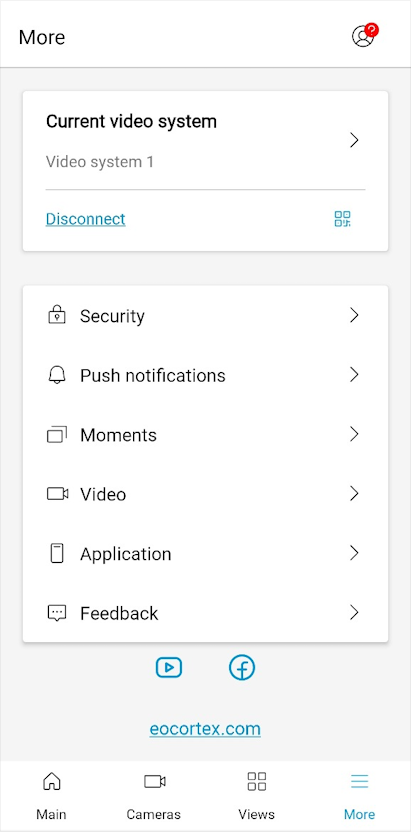
After switching to Moments, a list of blocks will open.
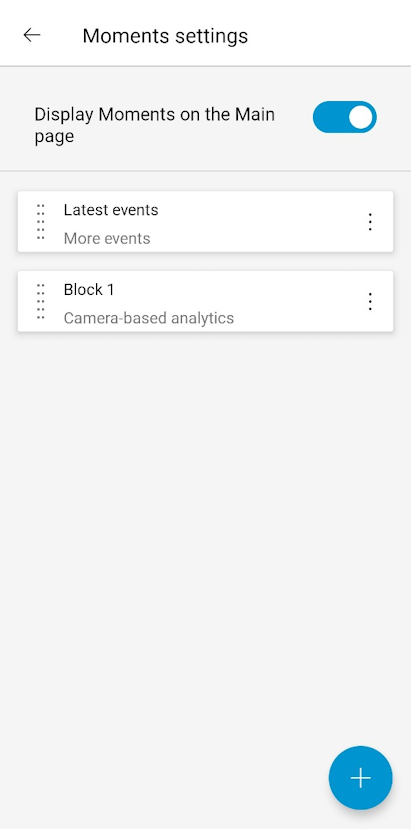
You can change the order of the blocks. To do this, tap the left side of the block and drag it.
Note
You can turn off the display of the Moments on the Main page by using the switch at the top.
Adding new blocks🔗
To add a new block, tap the plus button in the bottom right corner of the screen on the Moments settings page.
You can also add new blocks to the Moments panel. To do that, tap the plus button on the left side of the panel.
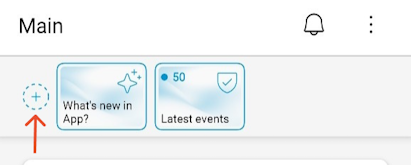
Changing blocks🔗
To change the Moments block, on the Moments settings page, tap  in the top right corner of the screen.
in the top right corner of the screen.
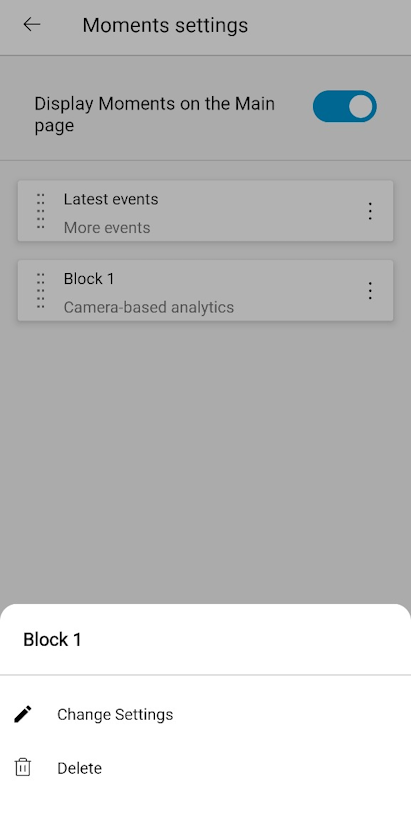
This opens a context menu where you can Change settings of the block or Delete it.
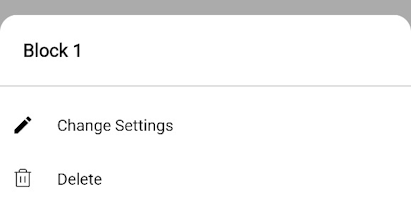
You can change the blocks in the Moments panel on the Main by clamping the required block for a few seconds.
This will open a context menu where you can Change settings of the block, Delete the block, and go to the Moments settings using the Configure Moments button.
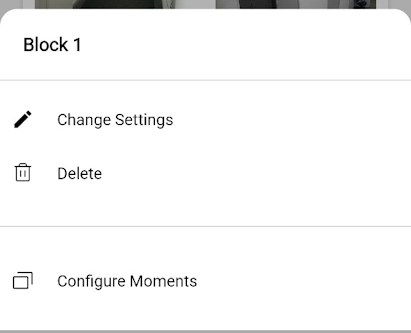
Block setting mode🔗
Adding a new block or editing an existing one opens the block settings mode.
The block settings mode consists of several steps.
Step 1 - select cameras. At this step you should select the cameras for which the events will be displayed.
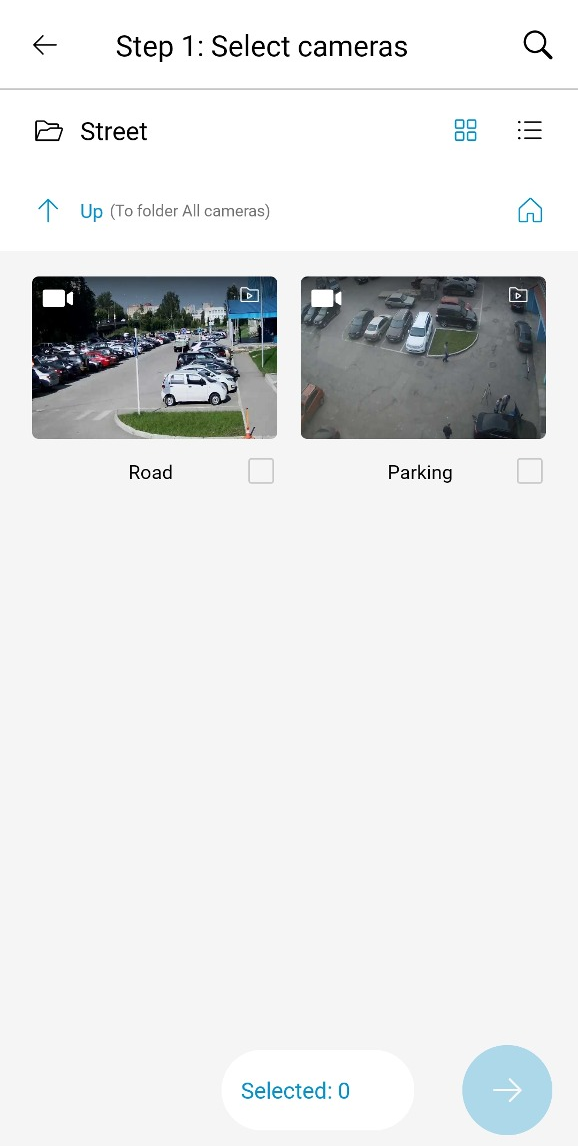
Step 2 - select event groups. In this step you need to select event groups.

The following events are available:
Guard mode (alarm events)
Video analytics (analytics module events)
Camera-based analytics (analytics events on the camera)
More events (all other events in the system)
Note
Each group contains the expected number of events. Only one group of events can be selected.
Step 3 - select events. At this step you need to select specific events of the group.

Note
Each event has an approximate expected number of events of this type in the system. If there are more than 50 events, 50+ is specified. You can select multiple event types.
Step 4 – checking settings. At this step, all unit settings are checked.
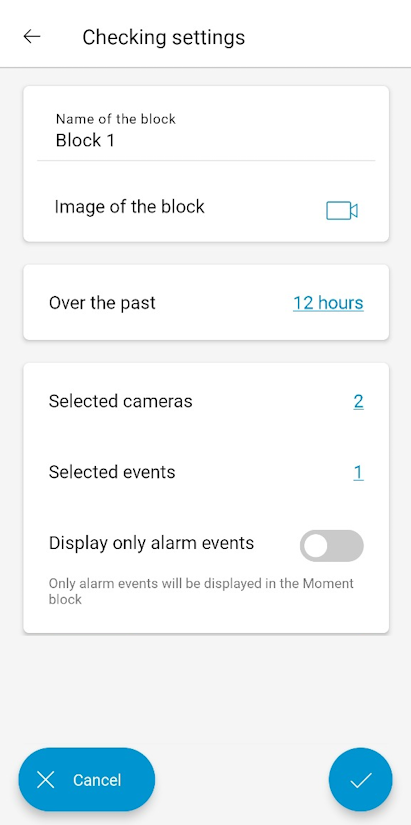
You can change the name of the block, change the selection of cameras and events.
You can also activate the Display only alarm events mode. In this case, only alarm events of the selected types will appear.
Note
At any step, you can exit the block settings mode by tapping the Cancel button. The changes will not be saved. A confirmation message will appear before exiting.